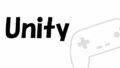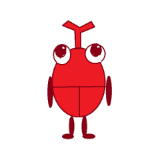
ある日、急にGmailが受信できなくなってしまったよ。
どうしたら解決できるの?

そんなお悩みにお答えします!
WindowsメールアプリにGmailを登録して使っています。
しかし、ある日Gmailが受信できなくなってしまいました。
これでは困るので調べたところ、アプリパスワードを生成し、メールアプリに登録したら受信できました。
本記事では、WindowsのメールアプリでGmailが受信できなくなったときの解決方法についてご紹介します。
環境
Windows10
Windowsメールアプリ バージョン:16005.14326.21768.0
Gmailが受信できなくなった 内容
今まで使えていたGmailが受信できなくなってしまいました。
「ここに表示するアイテムはまだありません」と表示され、受信トレイにメールが表示されません。
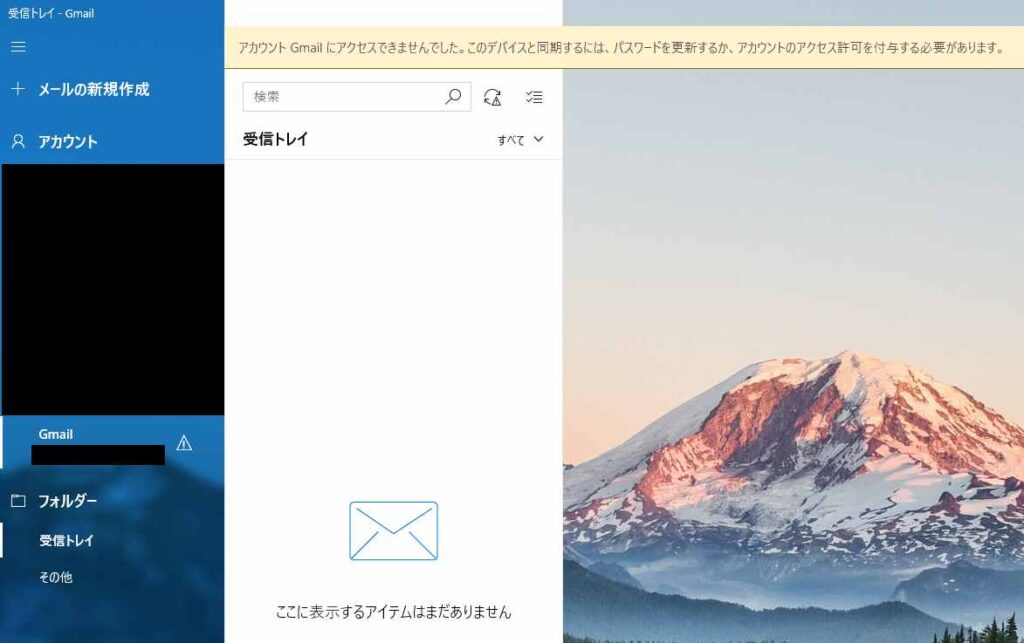
さらに注意マークと、「アカウントGmailにアクセスできませんでした。このデバイスと同期するには、パスワードを更新するか、アカウントのアクセス許可を扶養する必要があります。」という文言が表示されるようになりました。
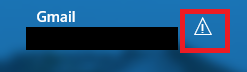

Gmailが受信できなくなった 解決方法
どうやらGmailを2段階認証にするとメールが受信できなくなるケースがあるようです。
アプリパスワードというものを生成し、メールアプリに登録すると改善する可能性があるとのこと。

手順は下記のとおりです。
Googleアカウントのセキュリティページに移動
まず、Googleアカウントのセキュリティページに移動してください。
2段階認証プロセスをクリック
次に2段階認証プロセスの項目をクリックします。
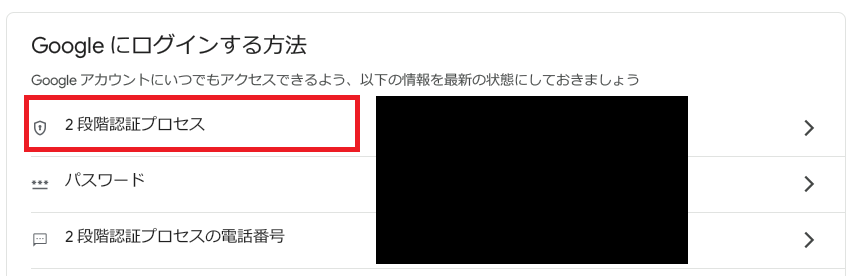
アプリパスワードをクリック
アプリパスワードの項目を押します。
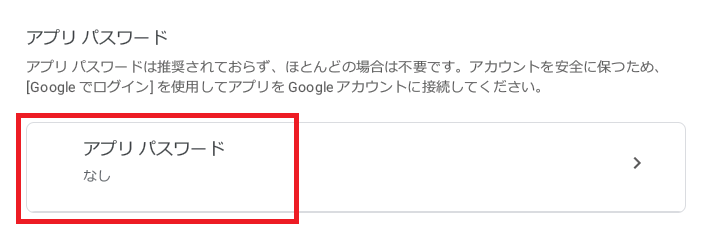
アプリ名を入力
わかりやすいアプリ名を入力しましょう。
今回は「メール Windowsパソコン」としました。
入力後に作成をクリック。
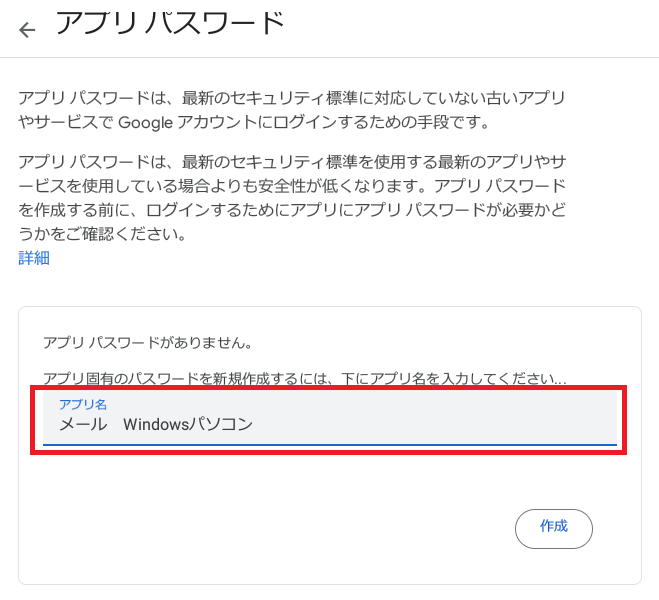
アプリパスワードを確認
16文字のアプリパスワードが生成されます。
これをコピーしたら完了をクリックしましょう。
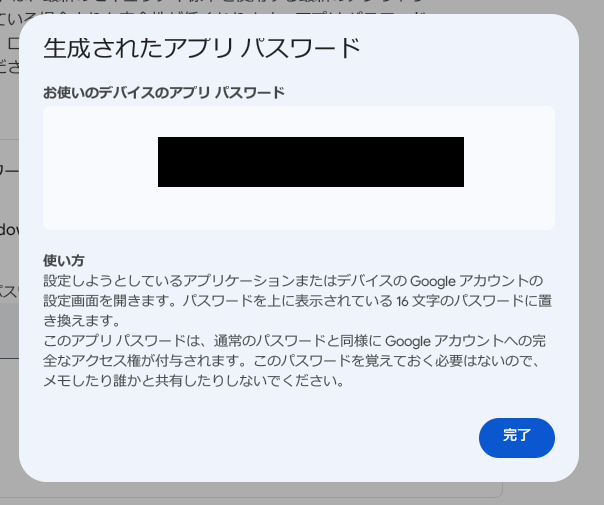
アカウント設定を選択
Windowsメールを起動。
注意マークをクリックします。
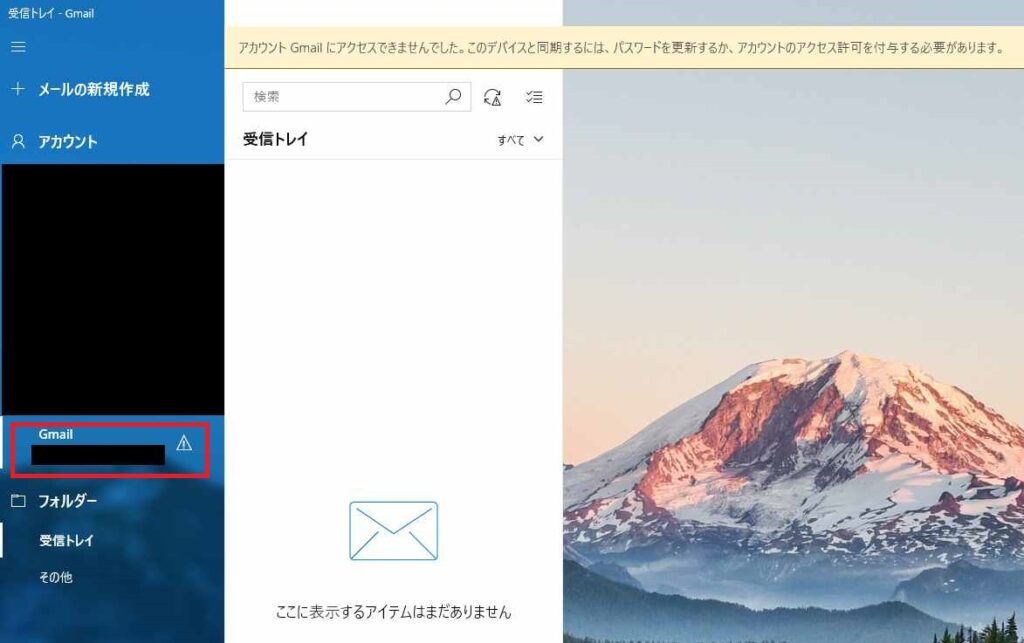
アプリパスワードを入力
先ほどの16文字のアプリパスワードを入力したら、保存をクリックします。
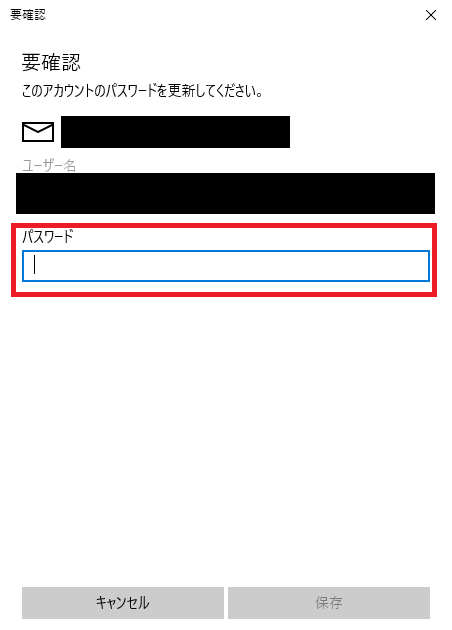
これで受信トレイにメールが表示され、送受信が可能になります。
お疲れさまでした。
【Windows】メールアプリでGmailが受信できなくなったときの解決方法 まとめ

本記事では、WindowsのメールアプリでGmailが受信できなくなったときの解決方法についてご紹介しました。
Gmailの2段階認証はアカウントのセキュリティを向上させるための機能ですが、メールが受信できなくなる場合があります。
そんな時は上記の手順通りアプリパスワードを生成し、メールアプリに登録しましょう。
本記事が、皆さんの参考になれば幸いです。