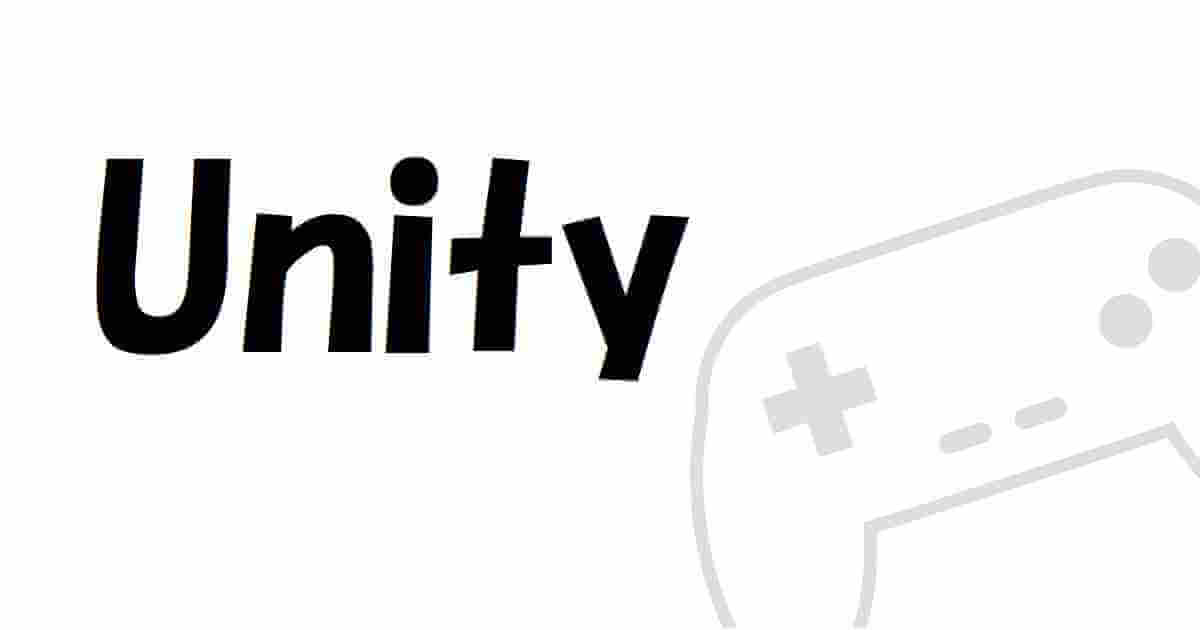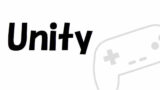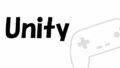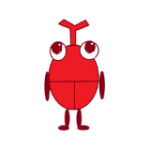
ゲームを実機テストしてうまく動かない時がある。
エラーを確認する方法は何かないかな?

そんなお悩みにお答えします!
Unityエディター上はゲームが問題なく動作しているのに、実機テストではうまく動かない時があります。
原因を特定するために、何か良い方法がないかと探してみました。
「Android Logcat」というツールを使うと、簡単にログを取得できることがわかりました。
Package Managerから簡単に導入できて、操作もシンプルです。
そこで本記事では、Unityで実機テストのエラーログが取得可能なAndroid Logcatの使い方をご紹介します。
環境
Unity 2020.3.46f1
Android Logcat 1.3.2
Android Logcatの導入
まず、Unityエディターを開きます。
Window→Package Managerを選択します。
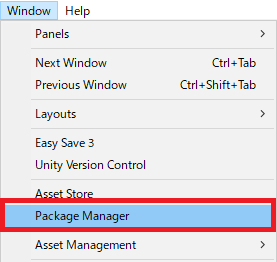
Packages:を「Unity Registry」→検索窓に「Log」を入力すると、Android Logcatが表示されます。
右下のInstallをクリックすると、導入完了です。
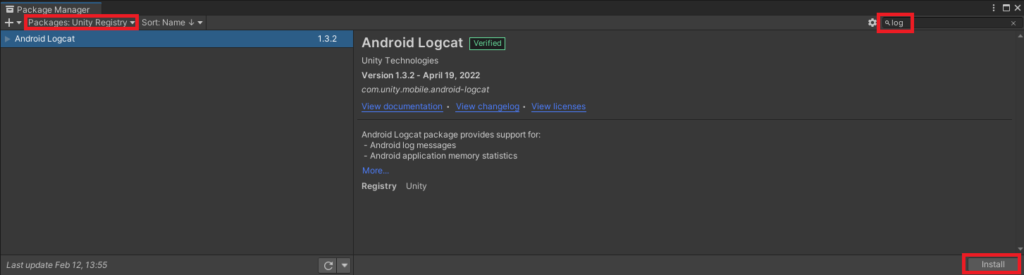
Android Logcatの起動
Unityエディターの「Window」→「Analysis」→「Android Logcat」を選択します。
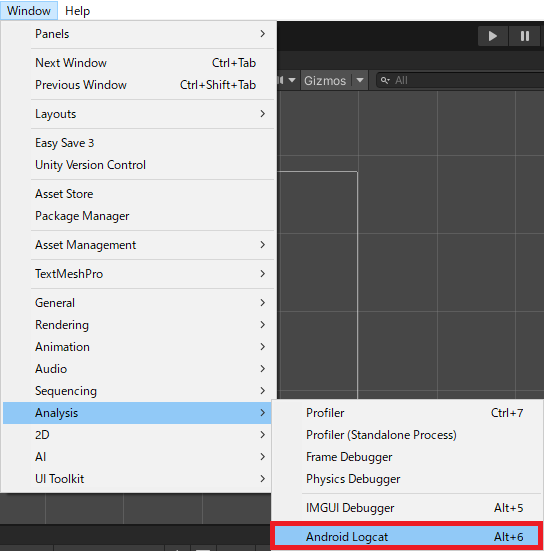
そうすると、Android Logcatの画面が表示されます。
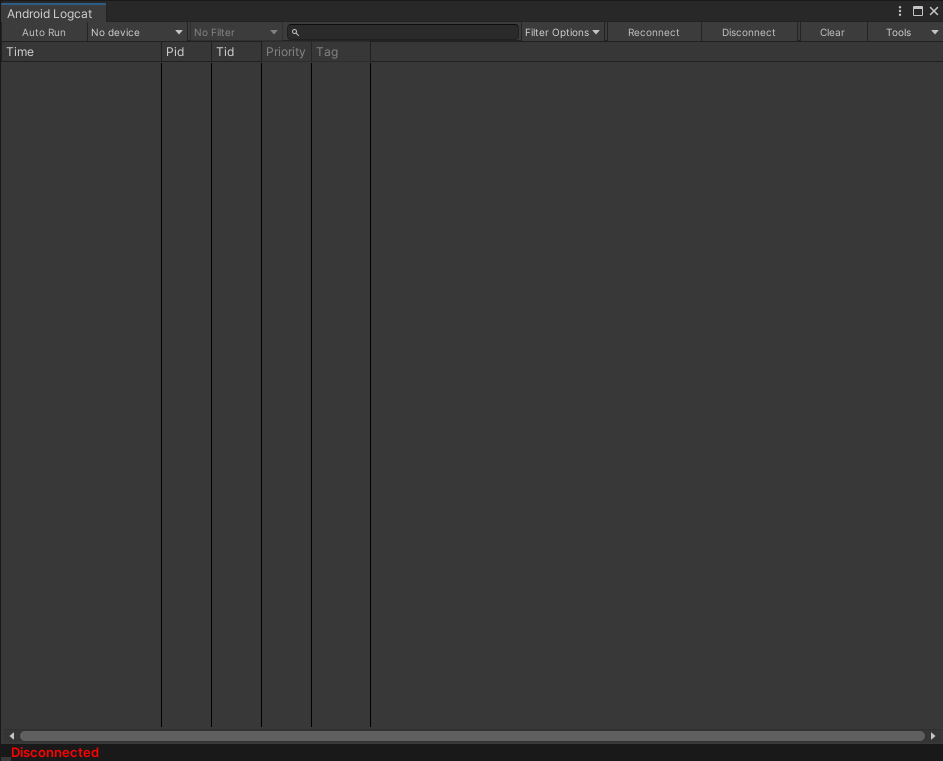
USBデバッグを有効化する
事前にUSBデバッグを有効化しておきましょう。
USBデバッグ有効化については、こちらの記事をご参考ください。
Android Logcatを使ってエラーログを表示する
Androidスマホを接続すると、ログが大量に表示されます。
ここではエラーログのみを抽出する方法をご説明します。
まず、実機テストをしたいゲームを起動しましょう。
すると「Filter」で該当のゲームを選択できるようになります。

次に「Priority」タブで「Error」を選択します。
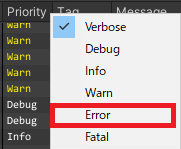
これで、エラーログのみを抽出することができました。
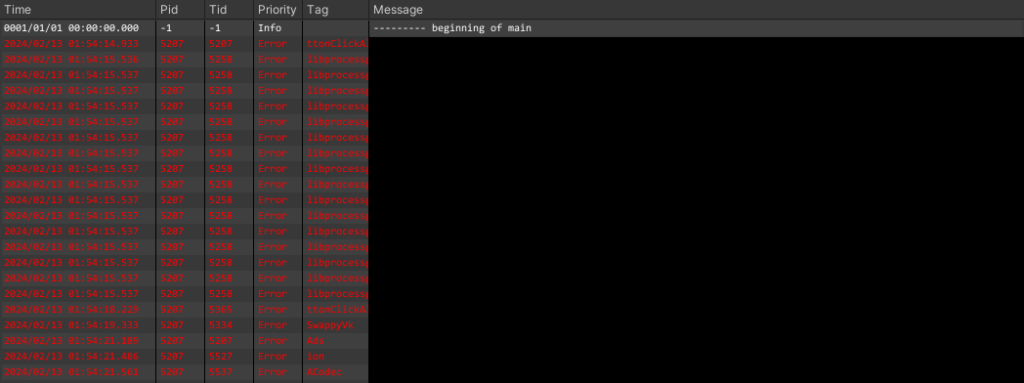
「Message」の内容を右クリックでコピーします。
それをgoogle検索して、解決方法を探してみましょう。
参考サイト
他にも様々なフィルタリング機能があったり、スクリーンショットを撮ったりできます。
詳細はこちらをご参考ください。
【Unity】実機テストのエラーログ取得!Android Logcatの使い方 まとめ

本記事では、Unityで実機テストのエラーログが取得可能なAndroid Logcatの使い方についてご紹介しました。
Android Logcatは実機テスト時のログを簡単に取得できるので、エラーを探すのにとても役立ちます。
Package Managerから導入できて、操作もシンプルです。
ゲーム開発に必須のツールだと思われます。
困ったときは、Android Logcatを使ってみましょう。
本記事が皆さんの参考になれば幸いです。