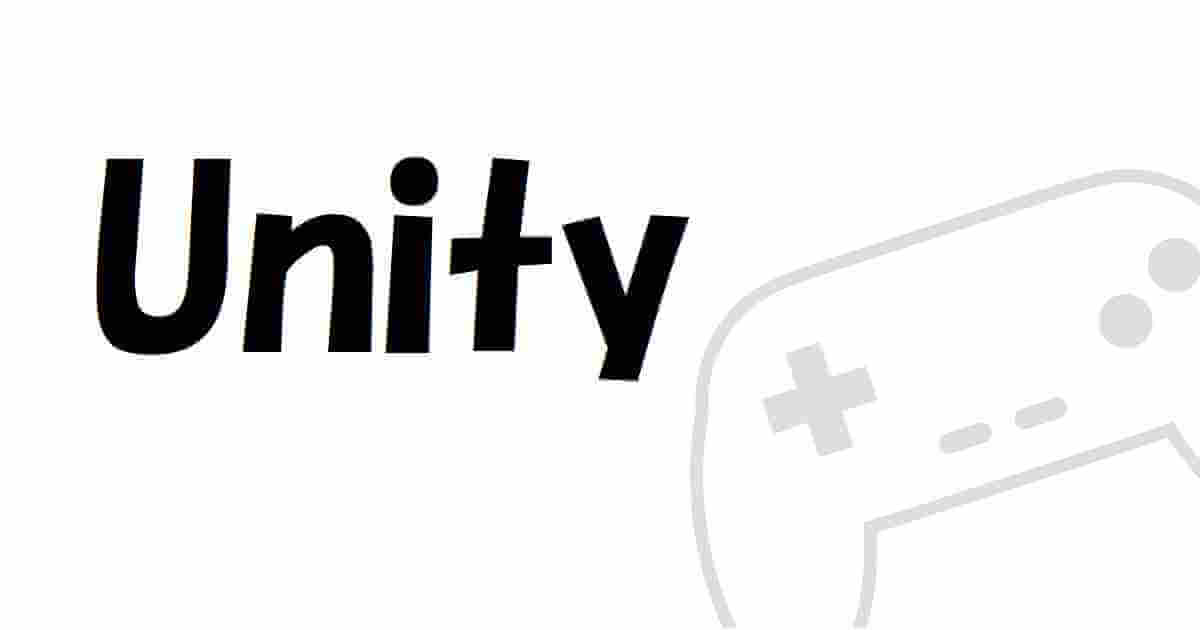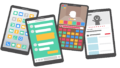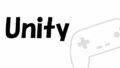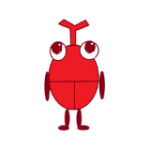
実機テストでUSBデバッグ有効化をしようと思うけど、うまく有効化できない。
解決方法を教えてほしいな。

そんなお悩みにお答えします!
Unityエディターでゲームが動作しても、実機では別の挙動を示したりバグがでることがあります。
そのため、実機テストを行うのはとても大事なことです。
Androidスマホ上で実機テストを行うためには、USBデバッグを有効化する必要があります。
でも、有効化の方法がわかりにくかったり、うまく有効化できなかったことがありました。
そこで調べたところ、USBケーブルや設定の確認などで有効化できる場合があることがわかりました。
そこで本記事では、UnityのAndroid実機テストに必須であるUSBデバッグ有効化の方法とできない時の解決方法についてご紹介します。
環境
Windows10
Androidスマホ
Unity バージョン:2020.3.46f1
USBデバッグとは
USBデバッグとは、AndroidスマホとパソコンをUSB接続して通信することです。
これにより、Androidスマホがパソコンからゲームファイルなどを受け取ることができるようになります。
また、ログファイルなどのエラー情報を取得して、ゲームの改善に役立てることができます。
USBデバッグ有効化の方法
USBデバッグは初期設定ではオフになっているので、有効化する必要があります。
まず、設定を押します。
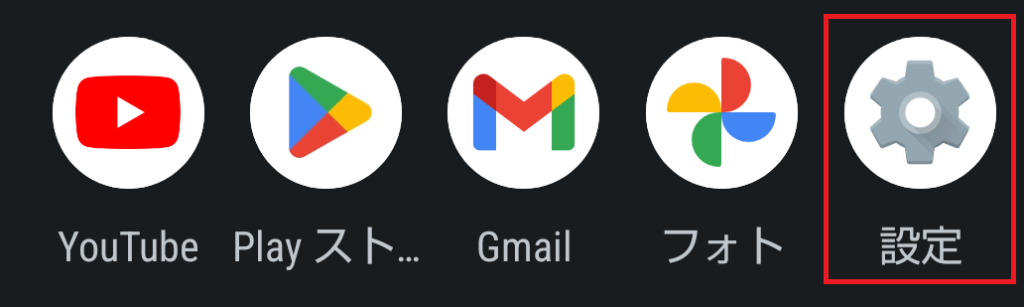
デバイス情報を選択します。
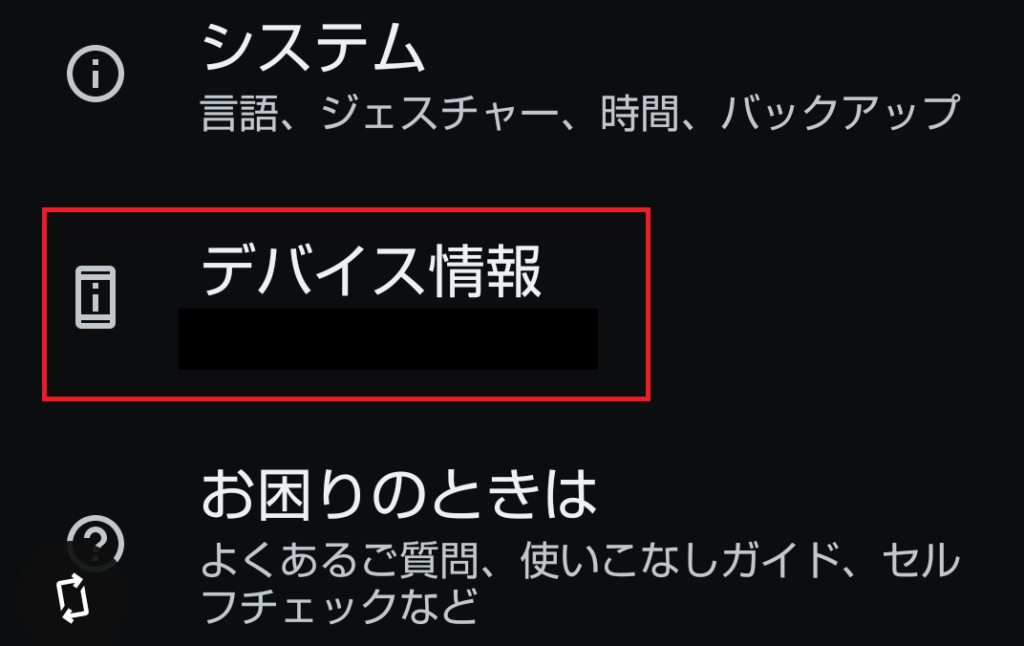
ビルド番号を7回タップします。
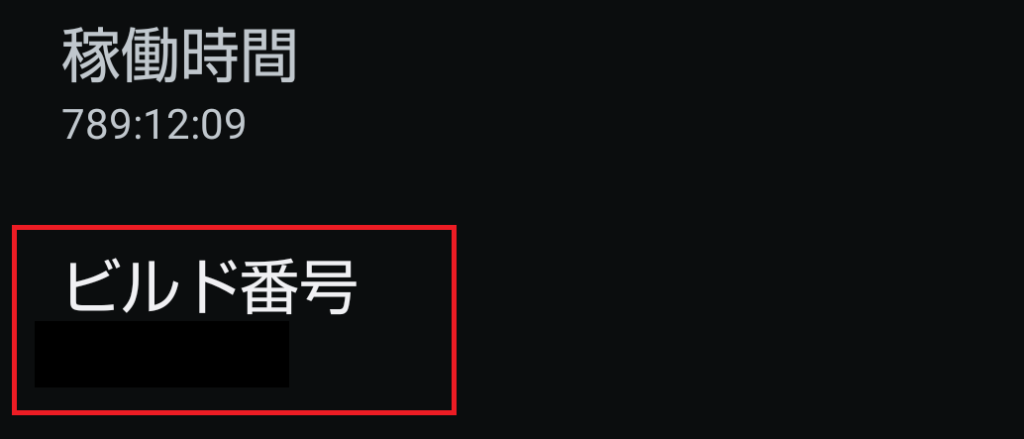
そうすると「開発者向けオプションが有効になりました」と表示されます。
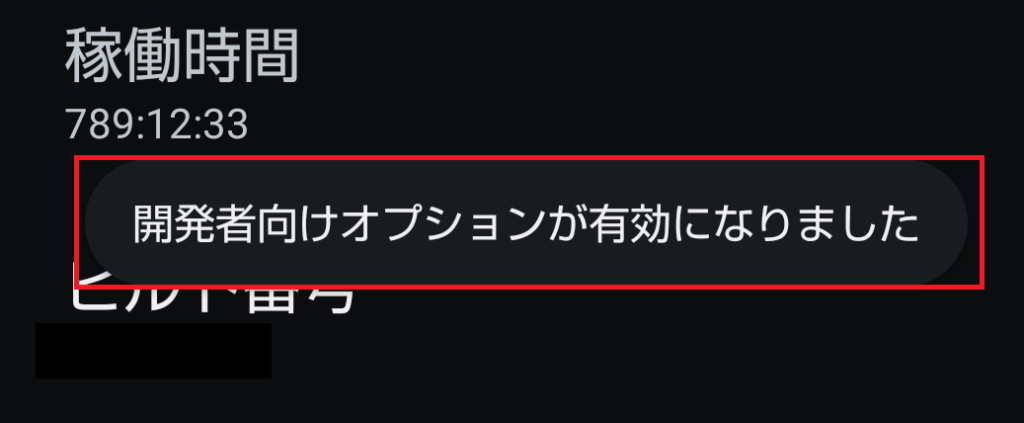
設定に戻ってシステムを選択します。
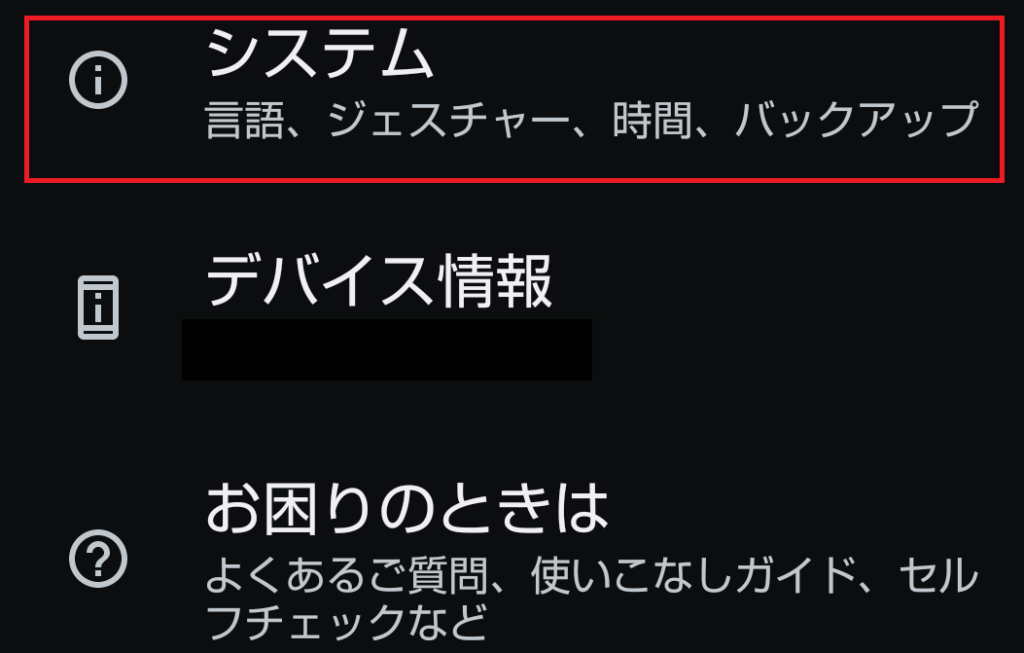
「開発者向けオプション」が新たに表示されているので、こちらを選択しましょう。
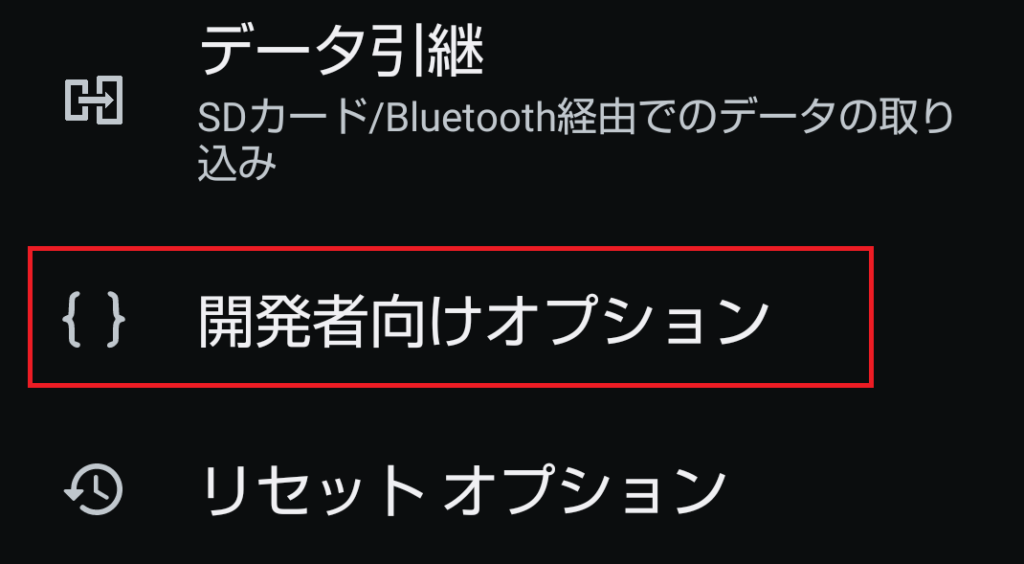
USBデバッグがオフになっているので、有効化するためタップします。
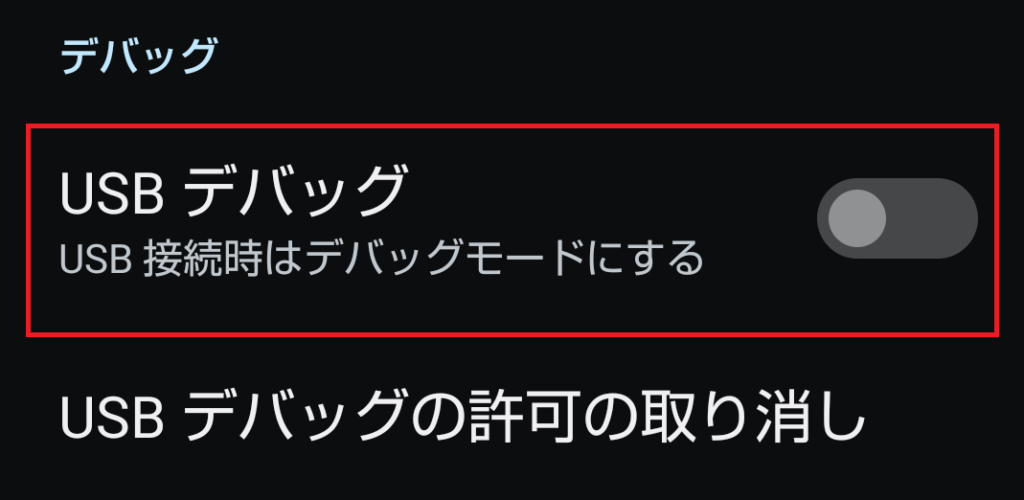
確認のダイアログが表示されるので、OKを押します。
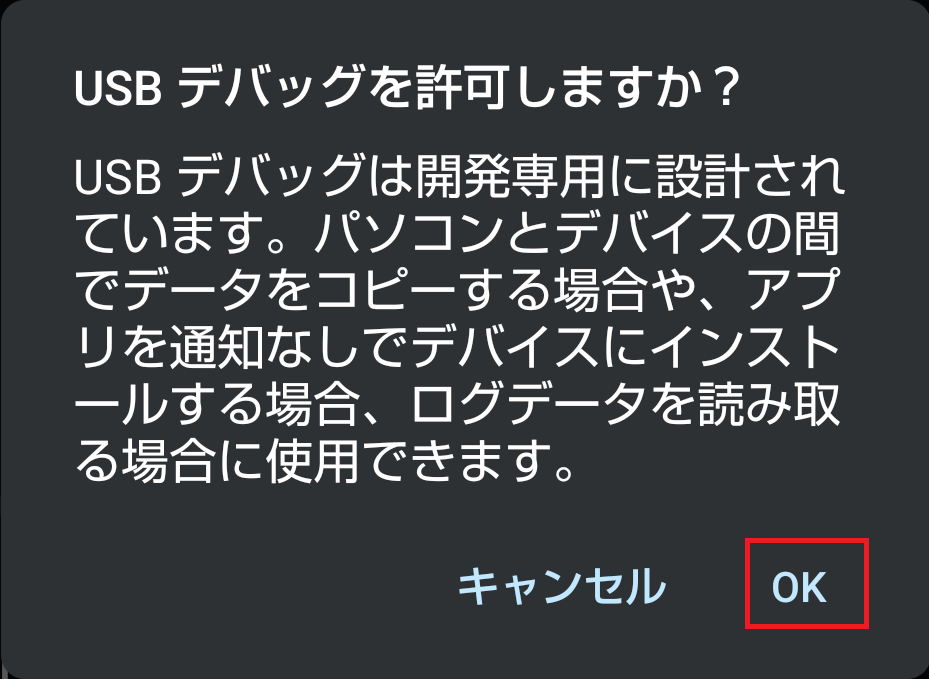
これでUSBデバッグがオンになります。

パソコンとUSB接続してこのようなポップアップが表示されればOKです。
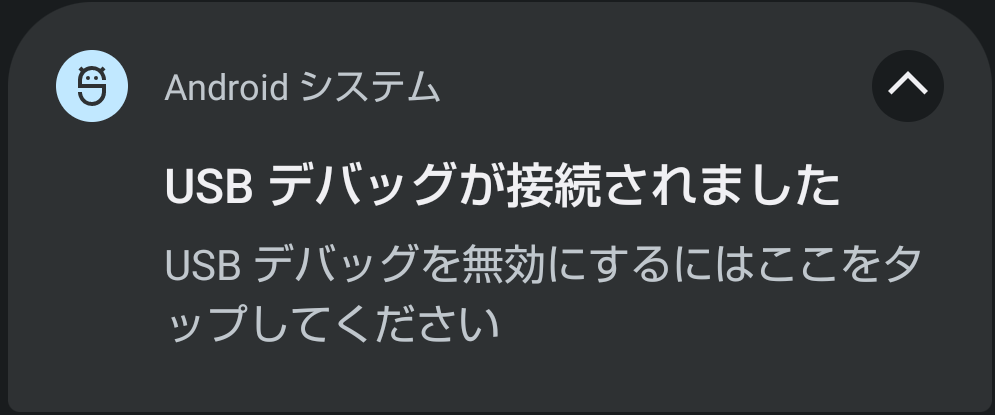
また、パソコンと初めて接続したときはこちらのダイアログがでることがあります。
必要に応じて「このパソコンからのUSBデバッグを常に許可する」にチェックを入れて、許可を押します。
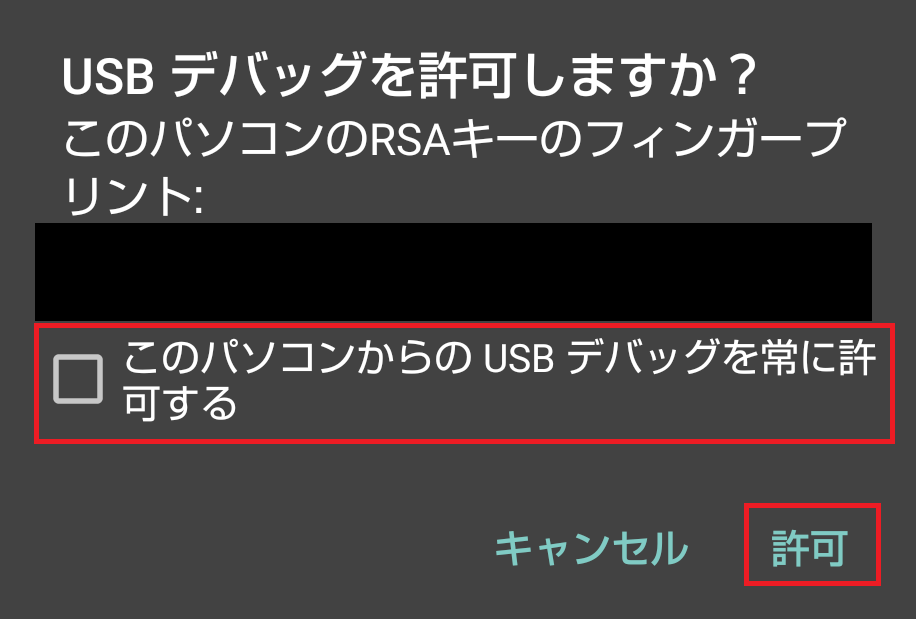
これで実機テストをする準備ができました。
自作アプリが問題なく動くかどうか、Androidスマホで実機テストしましょう。
USBデバッグ有効化できない!解決方法
ここでは、上記のとおり設定したのにうまくUSBデバッグができなかったケースと解決方法をご紹介します。
USB接続したのにスマホが認識されない
USB接続したのにスマホが認識されない場合の解決方法は下記のとおりです。
- USBケーブルの確認
- USBデバッグモードの有効化
- ドライバーの更新
- USBポートの変更
- セキュリティソフトの確認
- スマホのUSB端子をきれいにする
詳細を順番にご説明します。
USBケーブルの確認
最初に確認することは、使用しているUSBケーブルが正常であるかどうかです。
断線や損傷がないかを確認し、問題があれば別のケーブルを使用してみてください。
また、可能であれば純正のUSBケーブルを使用することをお勧めします。
USBデバッグモードの有効化
スマホの開発者オプション内にある「USBデバッグモード」を有効にすることで、パソコンとの通信がスムーズに行われることがあります。
設定アプリから「端末情報」または「システム」の中にある「ビルド番号」を連続でタップ。
開発者オプションを有効にした後、「開発者オプション」からUSBデバッグモードを有効にしてみましょう。
ドライバーの更新
パソコンがスマホを正しく認識するためには、適切なUSBドライバーが必要です。
スマホメーカーの公式ウェブサイトから最新のUSBドライバをダウンロードし、インストールしてみてください。
これにより、パソコンとスマホ間の通信が改善されることがあります。
USBポートの変更
使用しているUSBポートに問題があることもあります。
他のUSBポートを試してみて、スマホが正しく認識されるかどうかを確認してください。
また、デスクトップパソコンの場合は、背面のポートを使用することも検討してみてください。
セキュリティソフトの確認
一部のセキュリティソフトは、USB接続を妨げることがあります。
一時的にセキュリティソフトを無効にしてスマホを接続してみると、問題が解決する場合があります。
ただし、セキュリティ上の理由から注意が必要です。
スマホのUSB端子をきれいにする
長い間使用していると、スマホのUSB端子にはホコリや汚れがたまることも。
端子に付着したホコリや汚れが正常な接続を妨げる可能性があります。
清潔な状態に保つことで、接続が安定します。
スマホは認識するけどファイルを転送できない
「デフォルトのUSB設定」を見直すと解決できる場合があります。
「開発者向けオプション」のデフォルトのUSB設定を選択します。
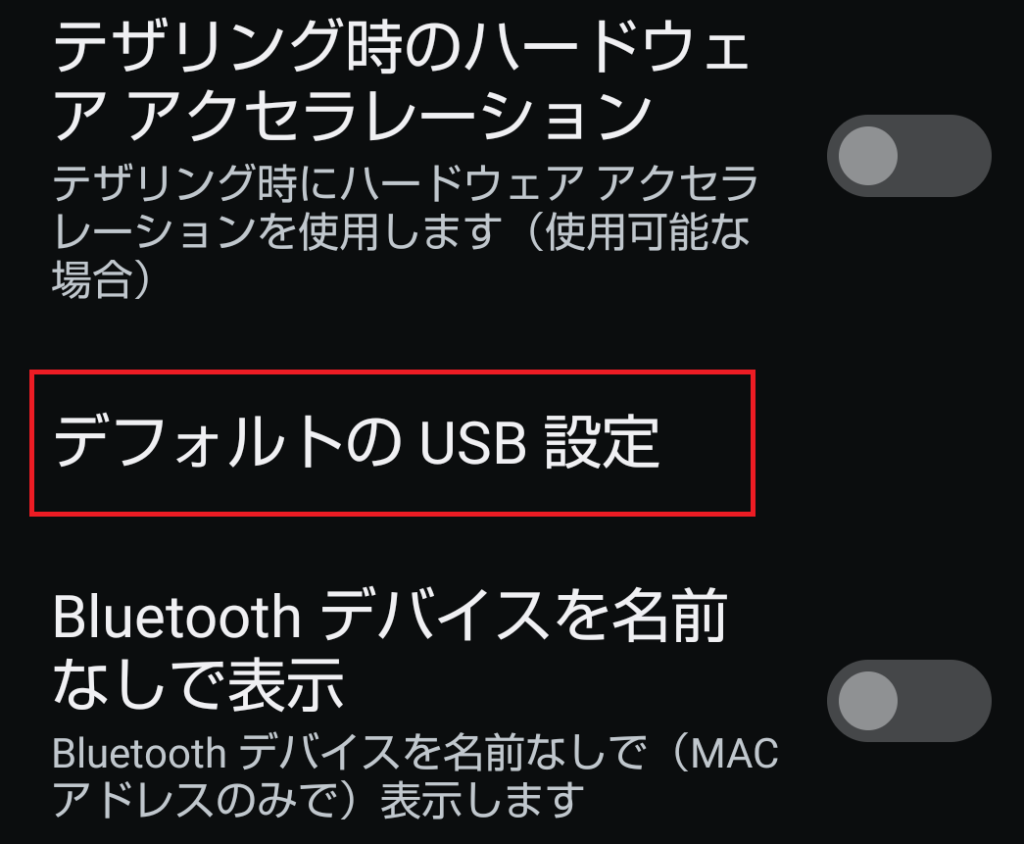
ファイル転送 / Android Autoを選択します。
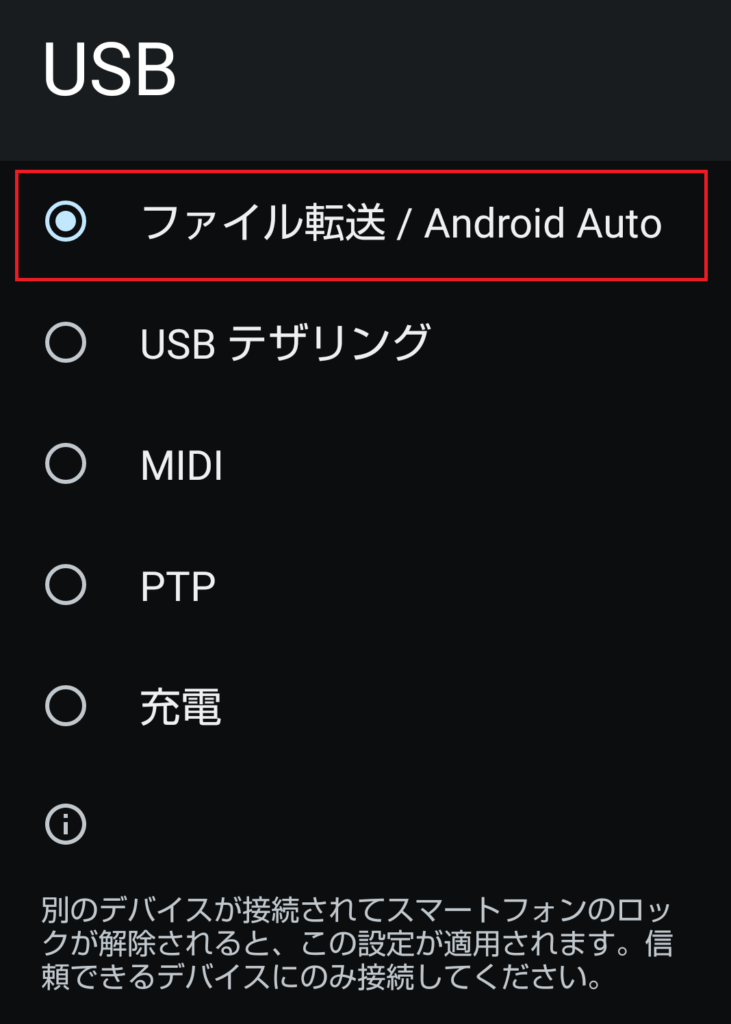
パソコンとUSB接続してこのようなポップアップが表示されればOKです。
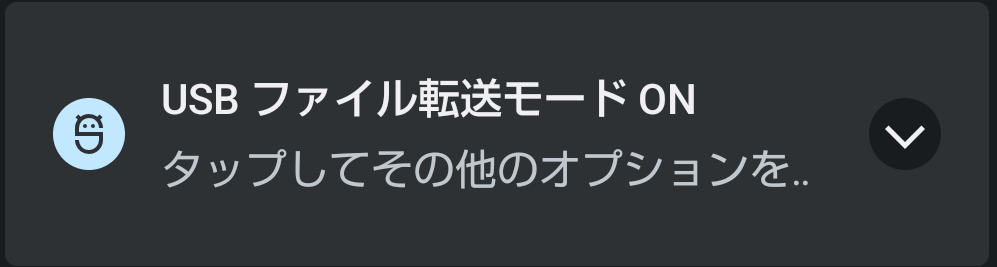
なお、以下のように「このデバイスをUSBで充電中」とポップアップが表示され、ファイルが転送できないことがあります。

この場合は「開発者向けオプション」のデフォルトのUSB設定で「充電」が選択されているかもしれません。
確認して「ファイル転送 / Android Auto」を選択しなおしましょう。
これでもダメな場合は、下記を実施するとうまくいく可能性があります。
- USBポートを変更する
- スマホのUSB端子のホコリを掃除する
原因は不明だけどなぜかうまくいかない
このような場合は、下記を行うと解決することがあるのでお試しください。
- USBケーブルの接続がはずれたり、不完全になっていないか再確認
- USBデバッグのチェックをいったんオフにして、再度チェックを入れる
- スマホやパソコンを再起動する
【Unity】USBデバッグ有効化の方法とできない時の解決方法【Android実機テスト】【Windows】 まとめ

本記事では、UnityのAndroid実機テストに必須であるUSBデバッグ有効化の方法とできない時の解決方法についてご紹介しました。
記事の手順通りに実施すると、USB有効化ができるかと思います。
もし、USB接続したのにスマホが認識されないときの解決方法は下記のとおりです。
- USBケーブルの確認
- USBデバッグモードの有効化
- ドライバーの更新
- USBポートの変更
- セキュリティソフトの確認
- スマホのUSB端子をきれいにする
また、スマホは認識するけどファイルを転送できないときや、原因は不明だけどなぜかうまくいかないときの解決方法は下記のとおりです。
- 「デフォルトのUSB設定」で「ファイル転送 / Android Auto」を選択しているか確認
- USBポートを変更する
- スマホのUSB端子のホコリを掃除する
- USBケーブルの接続がはずれたり、不完全になっていないか確認
- USBデバッグのチェックをいったんオフにして、再度チェックを入れる
- スマホやパソコンを再起動する
USBデバッグを有効化できずお困りの方は、ぜひお試しくださいね。
本記事が皆さんの参考になれば幸いです。