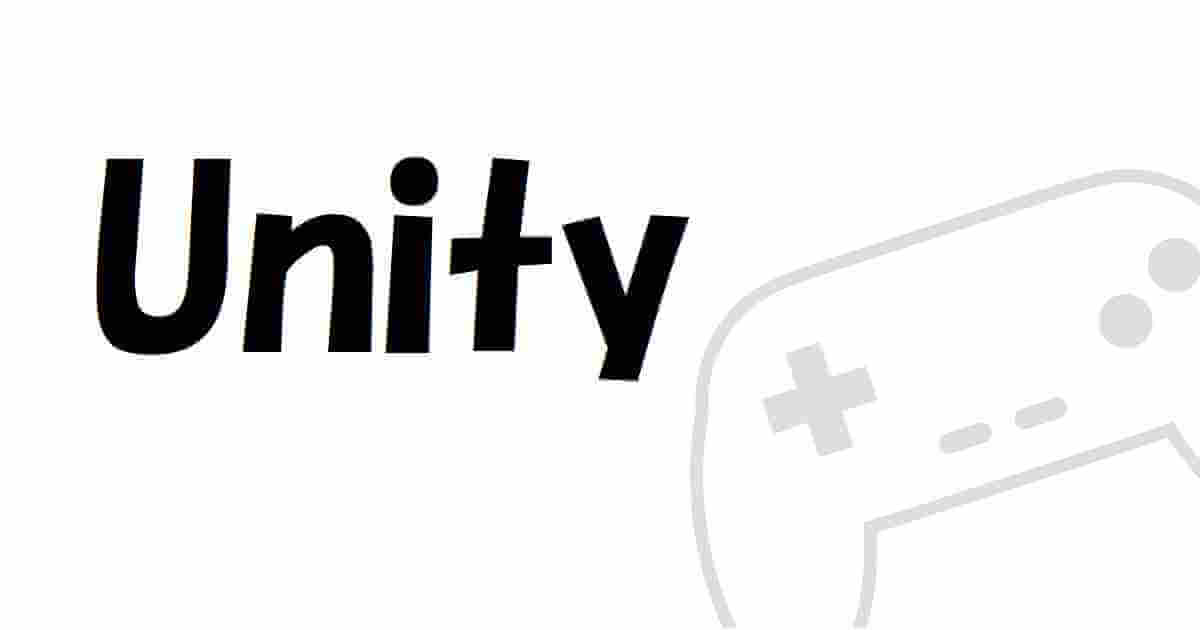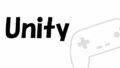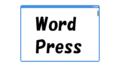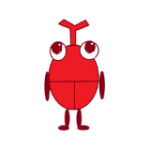
画面が小さくて操作しづらい。
画面を大きくするにはどうするの?
方法があれば教えてほしいな。

そんなお悩みにお答えします!
Unityエディターには、ゲームビューなどいろいろなウインドウが存在します。
多くの情報が一目で確認出来て便利なのですが、小さい画面のままだとわかりづらかったり操作しにくい場合があります。
必要な時に画面を最大化できたら良いなと思い、その方法を調べてみました。
本記事では、Unityエディターのゲームビューなど各ウインドウ画面を最大化する方法をご紹介します。
環境
Unity バージョン:2020.3.46f1
Unityエディターのウインドウ画面を最大化する方法
各ウインドウ画面を最大化する方法は、以下の通りとなります。
- 「Maximize」を選択
- ショートカット「Shift+Space」を押す
- 「Maximize On Play」を選択(ゲームビュー限定)
順番にご説明します。
「Maximize」を選択
各ウインドウのタブを右クリックして「Maximize」を選択します。
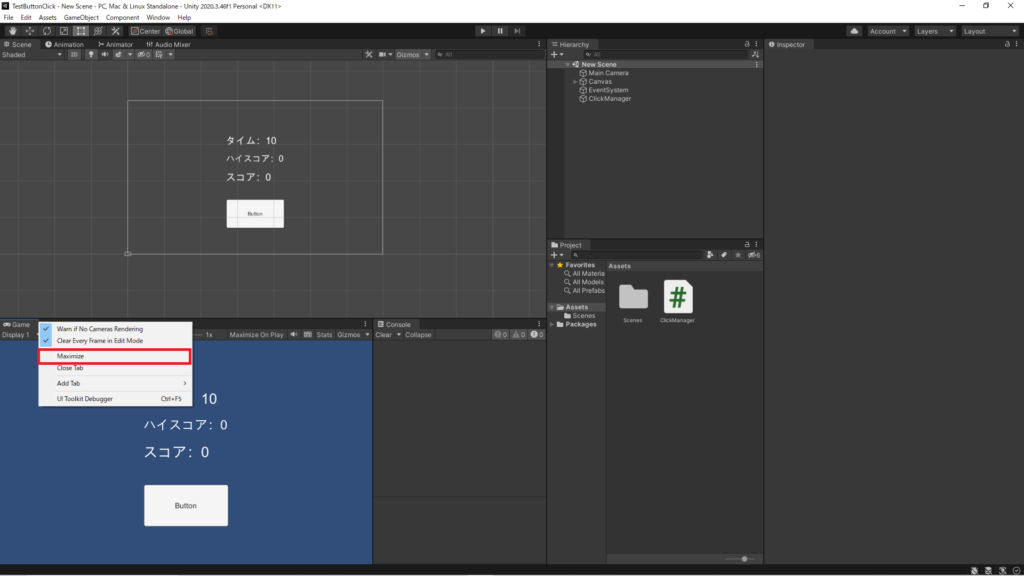
すると、ウインドウが最大化されます。
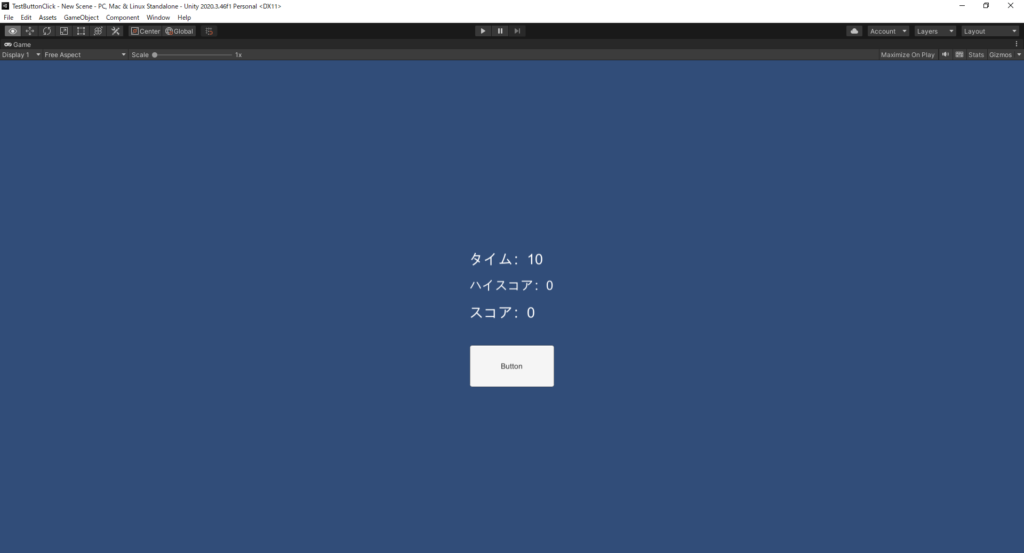
解除するには、タブを右クリックして「Maximize」のチェックを外しましょう。
ショートカット「Shift+Space」を押す
対象のウインドウをクリックして選択します。
すると、タブの上部が青色に変化します。

この状態で「Shift+Space」を押すと、画面を最大化できます。
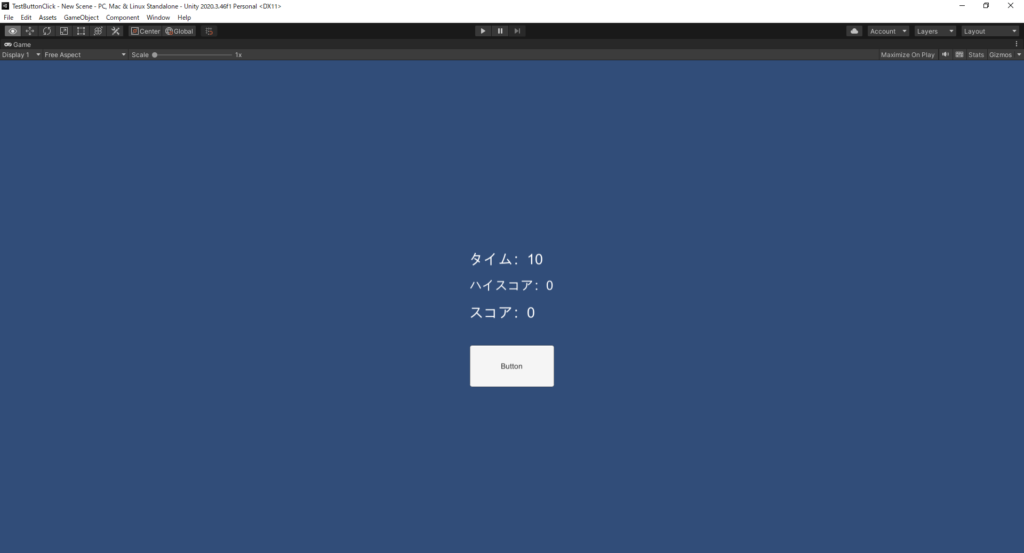
解除するには、再度「Shift+Space」を押してください。
参考サイトはこちらです。

また、「Edit」→「Shortcuts」から、自分でショートカットを設定することもできます。
設定方法はこちらをご参考ください。

「Maximize On Play」を選択(ゲームビュー限定)
ゲームビュー限定ですが、こちらの方法でも画面を最大化することができます。
「Maximize On Play」をクリックします。
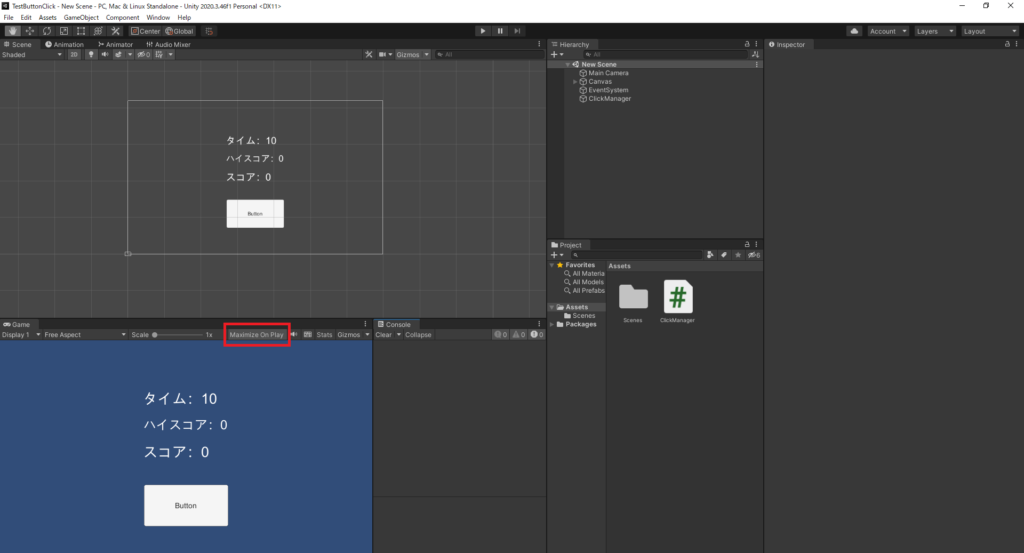
再生ボタンをクリックします。

すると、ゲームビューが最大化されます。
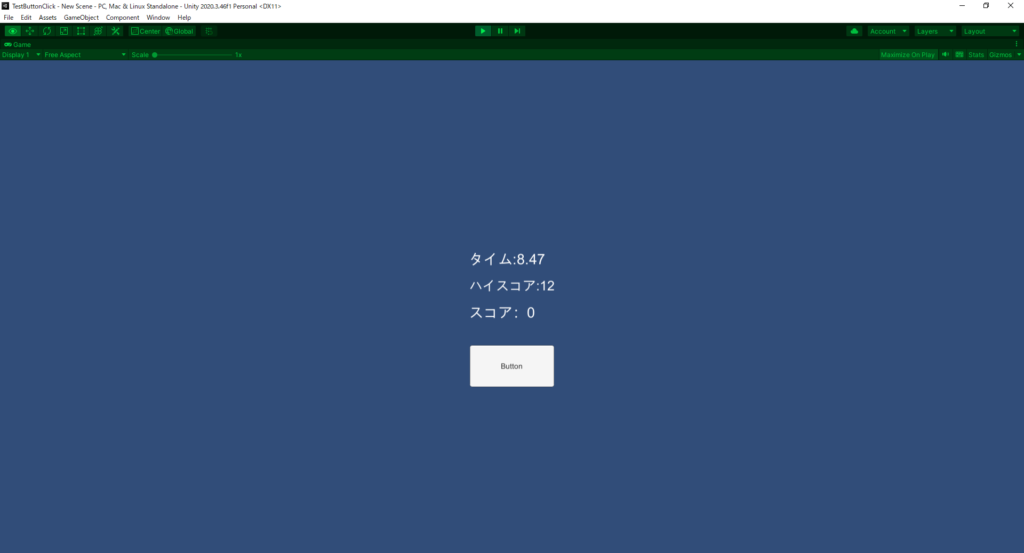
再生ボタンを再度押すと、元の画面に戻ります。
【Unity】エディターのゲームビューなど各ウインドウ画面を最大化する方法 まとめ

本記事では、Unityエディターのゲームビューなど各ウインドウ画面を最大化する方法についてご紹介しました。
各ウインドウ画面を最大化する方法は、下記のとおりとなります。
- 「Maximize」を選択
- ショートカット「Shift+Space」を押す
- 「Maximize On Play」を選択(ゲームビュー限定)
必要な時に画面を大きくして、効率的にゲーム開発をしていきましょう。
本記事が、皆さんの参考になれば幸いです。