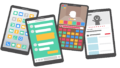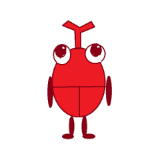
メールの差出人の名前を変更したいんだけど、うまくできないよ。
どうしたら解決できるの?

そんなお悩みにお答えします!
WindowsメールアプリにGmailを登録して使っています。
メール送信の際に差出人の名前を変更したいと思いましたが、うまく変更できませんでした。
これでは困るので調べたところ、いったんアカウントを削除し、その後「その他のアカウントPOP、IMAP」から登録するなどで変更できました。
本記事では、WindowsのメールアプリでGmailなどの差出人の名前変更ができないときの解決方法についてご紹介します。
環境
Windows10
Windowsメールアプリ バージョン:16005.14326.21768.0
Gmailなどメール差出人の名前変更ができない 内容
メール送信の際、差出人の名前はこちらに表示されます。
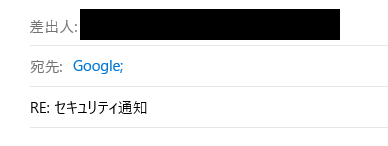
送信相手に差出人の名前が表示されるため、任意の名前に変更したいのですができません。
Gmailなどメール差出人の名前変更ができない 解決方法
基本的には「アカウント設定」→「メールボックスの同期設定を変更」→「この名前を使用してメッセージを送信」からメール差出人の名前を変更できます。
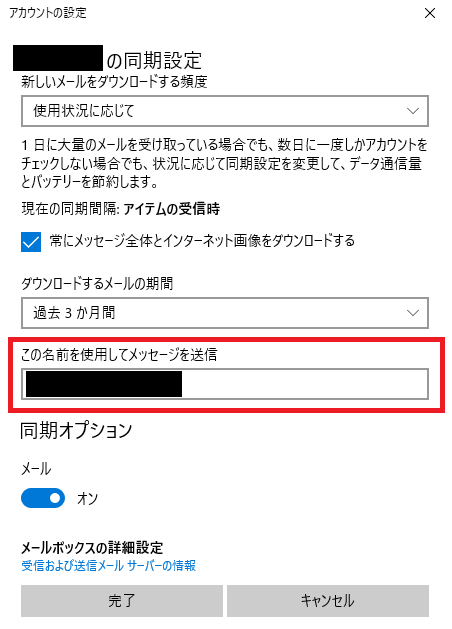
手順は下記のとおりです。
アカウント設定を押す
Windowsメールアプリを開き、該当メール表示上で右クリック。
アカウントの設定を押します。
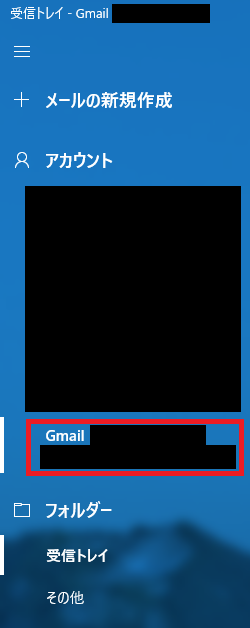
メールボックスの同期設定を変更を押す
メールボックスの同期設定を変更を押します。
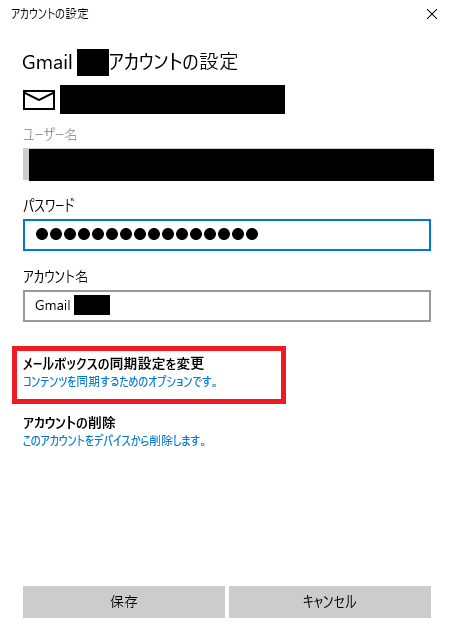
この名前を使用してメッセージを送信に入力
この名前を使用してメッセージを送信に任意の文字を入力します。
入力が終わったら完了を押します。
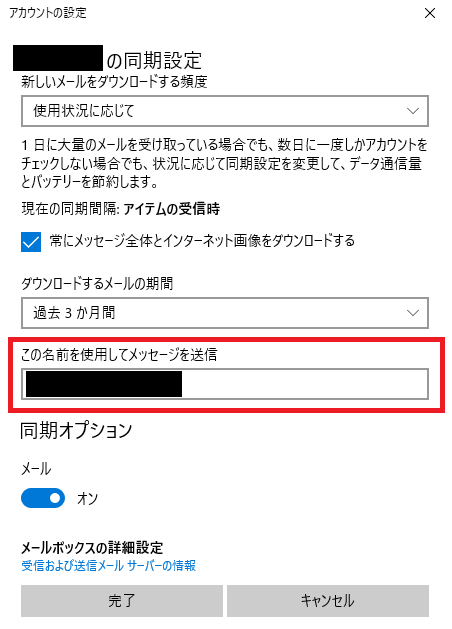
これで差出人の名前を変更できます。
お疲れさまでした。
「この名前を使用してメッセージを送信」が表示されない時の対応
マイクロソフトアカウントに登録しているアカウント(Gmailなど)の場合、「メールボックスの同期設定を変更」をクリックしても「メールボックスの詳細設定」が表示されません。
具体的には、歯車アイコン「設定」
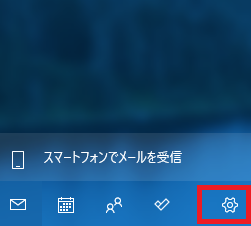
→「アカウントの管理」
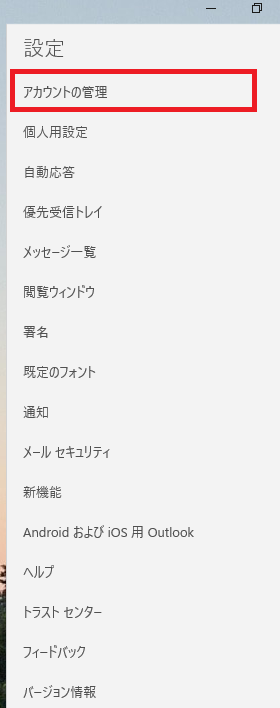
→「アカウントの追加」を押して、
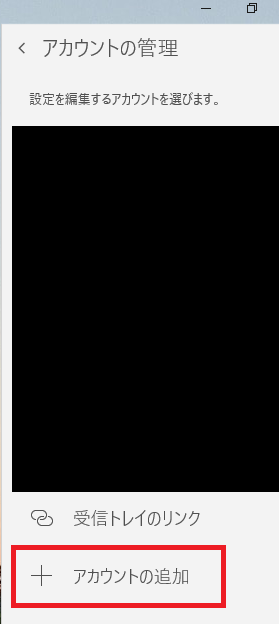
こちらの画面を表示させます。
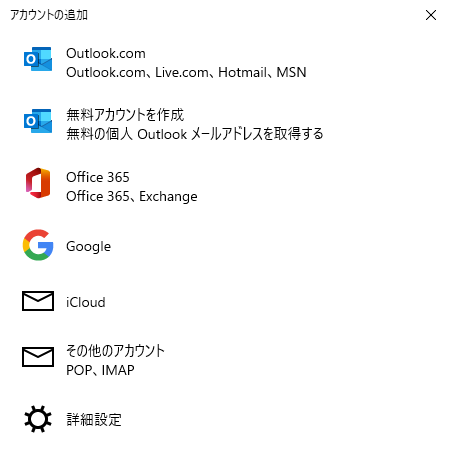
「Google」から登録すると「メールボックスの詳細設定」が表示されず、

「その他のアカウントPOP、IMAP」から登録すると「メールボックスの詳細設定」が表示されます。

ですので、「Google」から登録している方はアカウントをいったん削除し、その後「その他のアカウントPOP、IMAP」から登録するという方法があります。
これはYahooメールも同様の手順でOKです。
ただ、マイクロソフトOutlookメールの場合、自動的にアカウントの名前が表示されて差出人名を変更できないっぽいです。
マイクロソフトアカウントページから、名前を変更するのが早くて簡単だと思います。
Gmailなどメール差出人の名前変更ができない 注意点
同期には時間がかかることもある
名前の変更が反映されるまでには、しばらく時間がかかることがあります。
変更後すぐ反映されない場合は、しばらく時間をおいてから確認してみてください。
受信者への影響
メールの差出人名を変更すると、受信者のメールクライアントにおいても変更が反映されます。
変更が適切かどうか確認してから実施しましょう。
セキュリティソフトの影響
インストールされているセキュリティソフトがメールアプリの正常な動作を妨げる可能性があります。
問題が発生した場合は、一時的にセキュリティソフトを無効にして変更を試してみてください。
【Windows】メールアプリでGmailなど差出人の名前変更ができないときの解決方法 まとめ

本記事では、WindowsのメールアプリでGmailなど差出人の名前変更ができないときの解決方法についてご紹介しました。
プライベート・ビジネスなどでメール差出人の名前変更がしたい時があるかと思います。
基本的には「アカウント設定」→「メールボックスの同期設定を変更」→「この名前を使用してメッセージを送信」からメール差出人の名前を変更できます。
もし「この名前を使用してメッセージを送信」が表示されない時は、
GmailとYahooメールの場合はいったんアカウントを削除し、その後「その他のアカウントPOP、IMAP」から登録する。
マイクロソフトOutlookメールの場合はマイクロソフトアカウントページから名前を変更しましょう。
本記事が、皆さんの参考になれば幸いです。