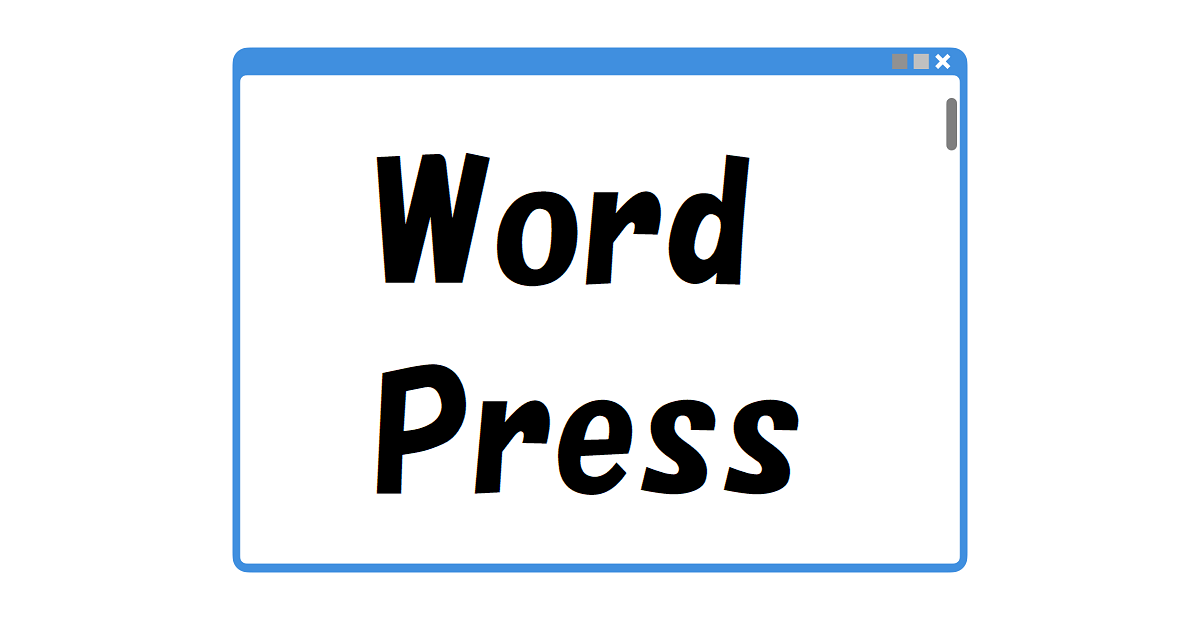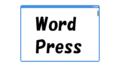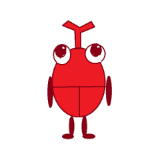
ウェブサイトをSSL化したのに、メディアの画像のURLがhttpのままになっちゃってるよ。
httpsにするにはどうすれば良いの?

そんなお悩みにお答えします!
ウェブサイトの設定を行う際、SSL化が一般的となっています。
本サイトも当初からSSL化していましたが、最近WordPressのメディアの画像がhttpのままになっていることがわかりました。
調べたところ、WordPressの「一般設定」から無事に変更することができました。
そこで本記事では、WordPressのメディアの画像をhttpからhtppsに変更する方法についてご紹介します。
また「Page Speed insights」の「おすすめの方法」に表示される「HTTPSが使用されていません」エラーも解決できたのでご紹介します。
環境
Windows10
WordPress バージョン:6.4.3
Cocoon バージョン:2.7.2
メディアの画像をhttpからhtppsに変更したい 背景
「Page Speed insights」で、ウェブサイトの速度を計測して改善を図っていたところ「おすすめの方法」に「HTTPSが使用されていません」と表示がでました。

どうやら、混合コンテンツ(HTPPSで送信されたリクエストに対して一部のリソースをHTTPで読み込む)が原因のようです。
このままだと、一部の画像が表示されないなどのエラーが起きる可能性があるとのこと。
また、安全性とSEOの向上のためにも、何とか改善したいと思いました。
メディアの画像をhttpからhtppsに変更したい 内容
WordPres管理画面から「メディア」→「ライブラリ」を選択。
該当の画像をクリックして添付ファイル詳細でURLが確認できます。
表示を確認したところ「ファイルのURL」がhttpのままになっていました。
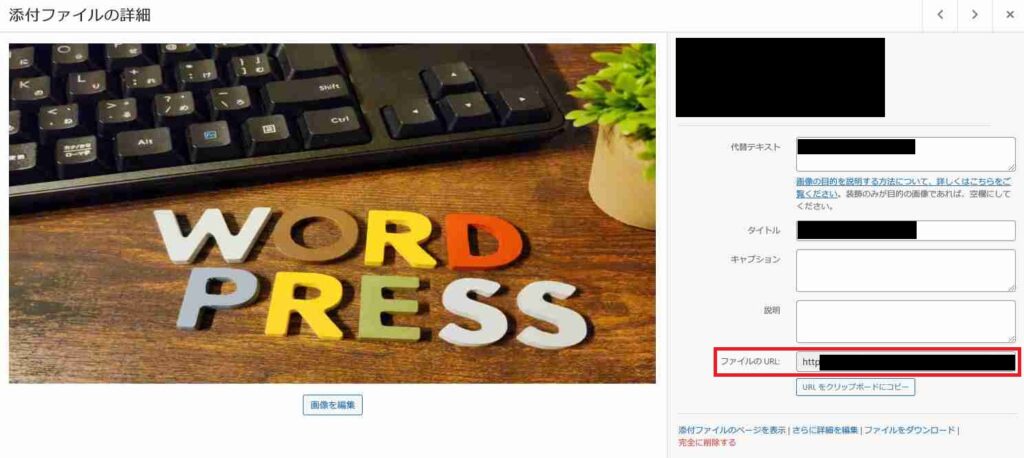
メディアの画像をhttpからhtppsに変更したい 解決方法
結論を先に言うと、
一般設定の「WordPressアドレス(URL)」と「サイトアドレス(URL)」をhttpからhttpsに変更すると解決できました。
変更方法は下記のとおりです。
WordPress管理画面から「設定」→「一般」を選択します。
「WordPressアドレス(URL)」と「サイトアドレス(URL)」の欄にhttpから始まるアドレスが表示されている場合は、httpsに変更しましょう。
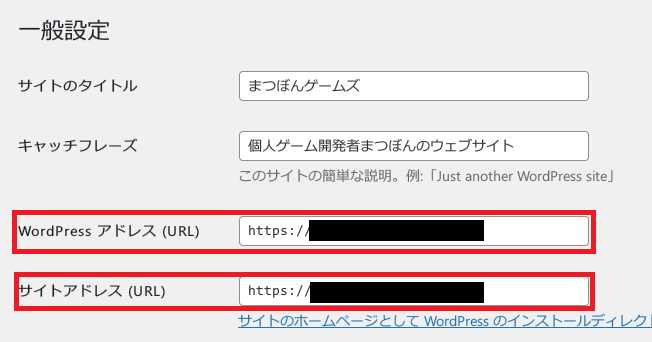
問題なければ、ページ下の「変更を保存」をクリックして完了です。
これで添付ファイルの詳細画面の「ファイルのURL」がhttpsに変更になりました。

他の画像ファイルも、自動的にhttpsに変更になっているかと思います。
念のため確認してみましょう。
うまくいかない場合は、再度画像をアップロードして様子を見てみましょう。
「Page Speed insights」の「おすすめの方法」から「HTTPSが使用されていません」の表示が消えて、評価も74→96に上がりました。
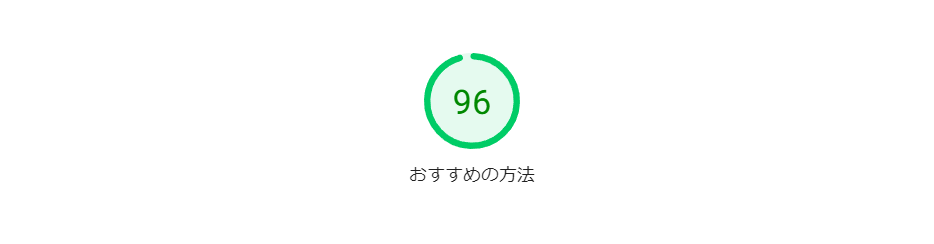
【WordPress】メディアの画像をhttpからhtppsに変更する方法 まとめ

本記事では、【WordPress】メディアの画像をhttpからhtppsに変更する方法についてご紹介しました。
変更方法はシンプルです。
一般設定の「WordPressアドレス(URL)」と「サイトアドレス(URL)」をhttpからhttpsに変更すれば良いだけです。
htppsに変更することで、下記の対策ができます。
- セキュリティの向上
- SEO対策
- 画像の表示エラーが少なくなる
「Page Speed insights」で「HTTPSが使用されていません」と表示される方は、上記の手順を参考にしてhttpsに変更することをおすすめします。
本記事が、皆さんの参考になれば幸いです。