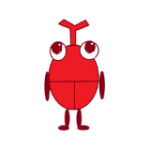
Unity6になってWebGLのビルド方法が変わったみたい。
設定方法を教えてほしいな。

そんなお悩みにお答えします!
以前の記事で、Unityバージョン:2020.3.46f1でのWebGLビルド方法をご紹介しました。
しかし、Unity6はエディターの見た目が変更になったので、戸惑う方もいらっしゃるかと思います。
ただ基本的な流れは同じです。
そこで本記事では、Unity6でゲームをWebGLでビルドする方法をご紹介します。
また、おすすめの設定方法も合わせて解説します。
環境
Unity バージョン:6000.0.23f1
Windows10
Unity6でWebGLビルドする方法
まず、メインメニューから「File」→「Build Profiles」を選択します。
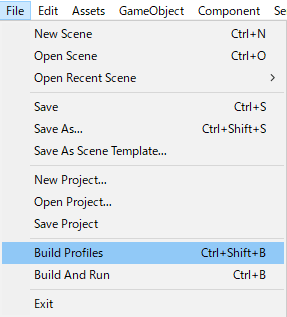
Unity6以前は「WebGL」という項目がありましたが、「Web」に名称変更となりました。
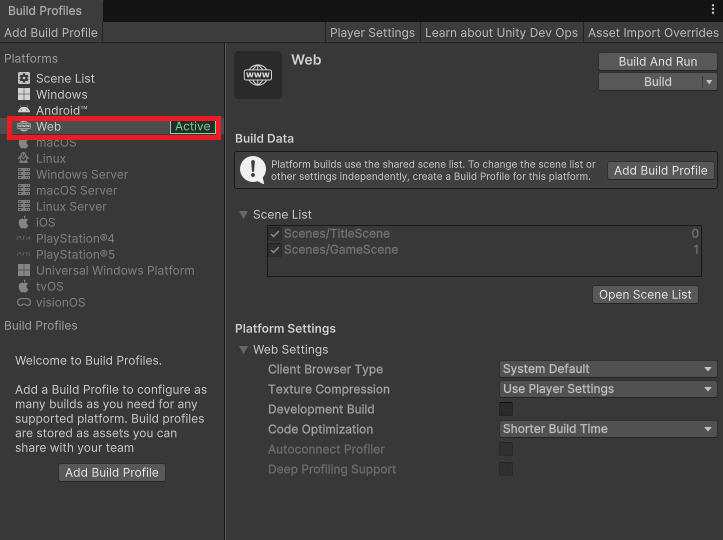
「Web」を選択した後の流れは基本同じです。
右側にある「Build and Run」または「Build」を選択してください。
一定時間経過後、ファイルが作成されます。
Unity6でWebGLビルドする時のおすすめ設定
おすすめのビルド設定方法をご紹介します。
以下の手順を実施すると、ファイルサイズを小さくすることができます。
一般的にファイルサイズが大きいと、ウェブページの読み込みが遅くなったり、アップロードできない場合があります。
なので、ファイルサイズは小さくすると良いでしょう。
手順は以下のとおりです。
- 「Code Optimization」の設定
- 「Compression Format」と「Decompression Fallback」の設定
- 「Managed Stripping Level」の設定
- 「IL2CPP Code Generation」の設定
- 「Target WebAssembly 2023」の設定
順番にご説明します。
「Code Optimization」の設定
「Build Profiles」の「Platform Settings」の項目にある、
「Code Optimization」で「Disk Size with LTO」を選択しましょう。
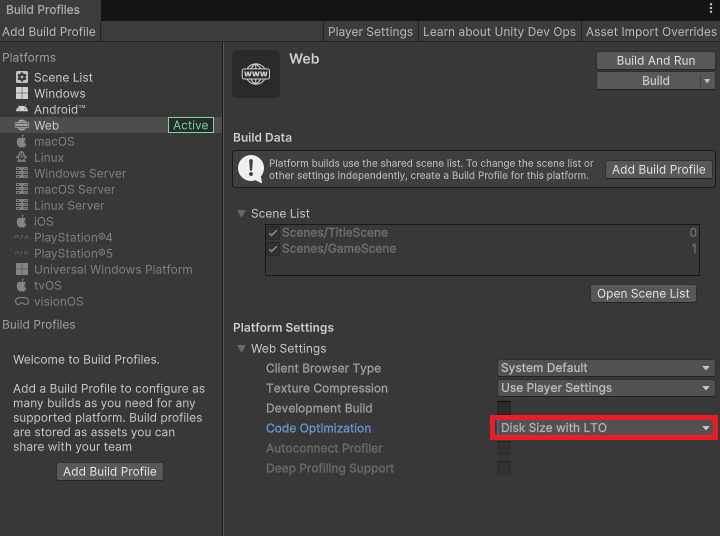
「Compression Format」と「Decompression Fallback」の設定
まず「Player Settings」をクリックします。
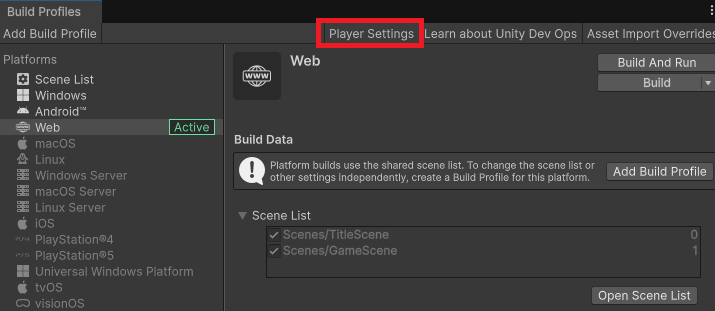
「Player」→「Publishing Settings」に進み、
「Compression Format」で「Brotli」を選択します。
ただし、ウェブサーバーがBrotliに対応していない場合はゲームが開けません。
対応として「Decompression Fallback」にチェックを入れてください。
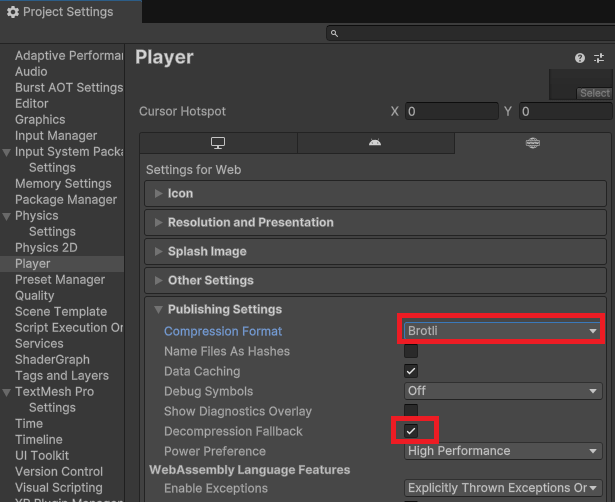
「Managed Stripping Level」の設定
「Player」→「Other Settings」の項目にある、
「Managed Stripping Level」で「High」を選択します。
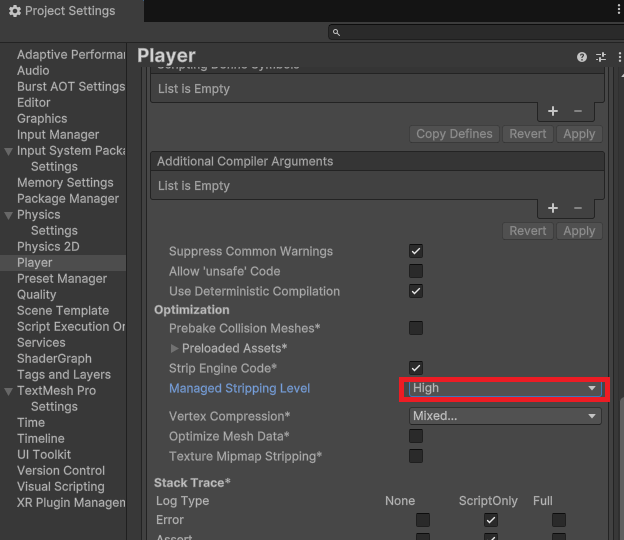
「IL2CPP Code Generation」の設定
「Player」→「Other Settings」の項目。
「IL2CPP Code Generation」で「Faster(Smaller)Builds」を選択します。
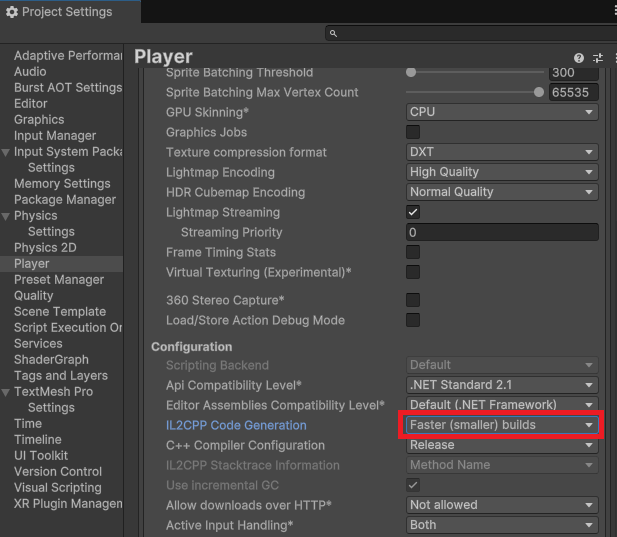
「Target WebAssembly 2023」の設定
「Player」→「Publishing Settings」の項目。
「Target WebAssembly 2023」にチェックを入れてください。
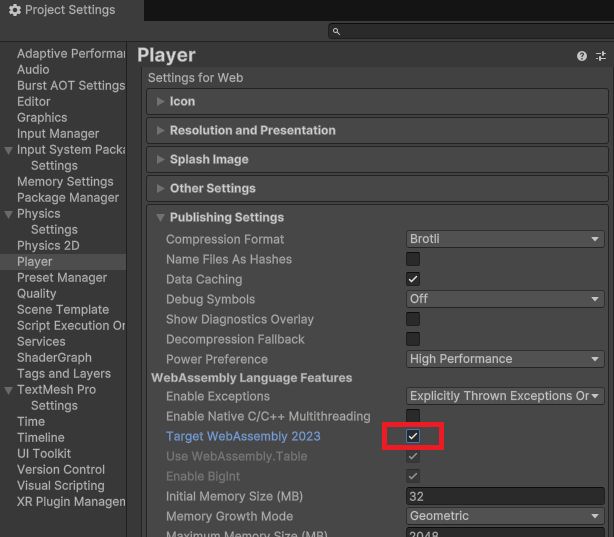
おすすめ設定前後のファイルサイズについて
上記のおすすめ設定前後のファイルサイズを比較してみます。
設定前のファイルサイズが32.7MBのゲームを、上記の方法で設定しました。
すると、設定後は25.1MBになりました。
だいたい2割~3割ほどの削減効果です。
大きいプロジェクトの場合は、より効果を実感するでしょう。
参考サイト

【Unity6】WebGLでビルド最適化!おすすめの設定を解説 まとめ

本記事では、Unity6でゲームをWebGLでビルドする方法をご紹介しました。
また、おすすめの設定方法も合わせて解説しました。
「WebGL」の項目が「Web」に名称変更となりましたが、基本的な手順は同じです。
あと、下記を実施するとビルドサイズが小さくなるのでおすすめです。
- 「Code Optimization」の設定
- 「Compression Format」と「Decompression Fallback」の設定
- 「Managed Stripping Level」の設定
- 「IL2CPP Code Generation」の設定
- 「Target WebAssembly 2023」の設定
自作ゲームを効率的にWebGLビルドして、サイトに公開し多くの方に遊んでもらいましょう。
本記事が皆さんの参考になれば幸いです。



