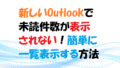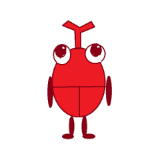
新しいOutlookの受信箱に広告が表示されるよ。
削除する方法を教えてほしいな。

そんなお悩みにお答えします!
新しいOutlookを開くと、受信トレイの先頭に広告が表示されるようになりました。
以前のWindowsメールでは広告が表示されなかったのですが、仕様が変わったみたいです。
新着のメールが来たと思って誤クリックすることが増えたので、広告を非表示にする方法がないか調べました。
その結果、「Microsoft 365」のサブスクリプション契約や、メールの自動分類機能を使うと良いことがわかりました。
そこで本記事では、新しいOutlookで受信トレイの広告を非表示にする方法をご紹介します。
環境
Windows10
Outlook for Windows バージョン:1.2024.814.200
新しいOutlookで受信トレイに広告がでる 内容
新しいOutlookを開いて受信トレイの中身を確認すると、下図のようになります。
受信トレイの一番上に広告が表示されています。
メールアドレスごとに、1つ~2つ広告がでています。
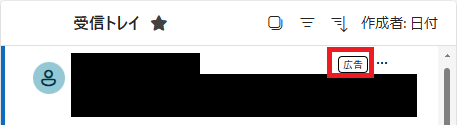
文字は青時で表示されるので、未読メールとよく似ています。
よく見ると、右上に「広告」という表示がありますが、未読メールだと勘違いして誤クリックしてしまうことがたまにありました。
メールチェックの効率が落ちるので、広告を非表示にする方法がないか調べました。
新しいOutlookで受信トレイの広告を非表示にする 方法
結論として、下記の方法があります。
- 「Microsoft 365」のサブスク契約
- メールの自動分類機能(優先・その他)
詳細を順番にご説明します。
「Microsoft 365」のサブスクリプション契約
「Microsoft 365」とは、Microsoft製品を便利に使用できるサブスクリプションサービスのことです。
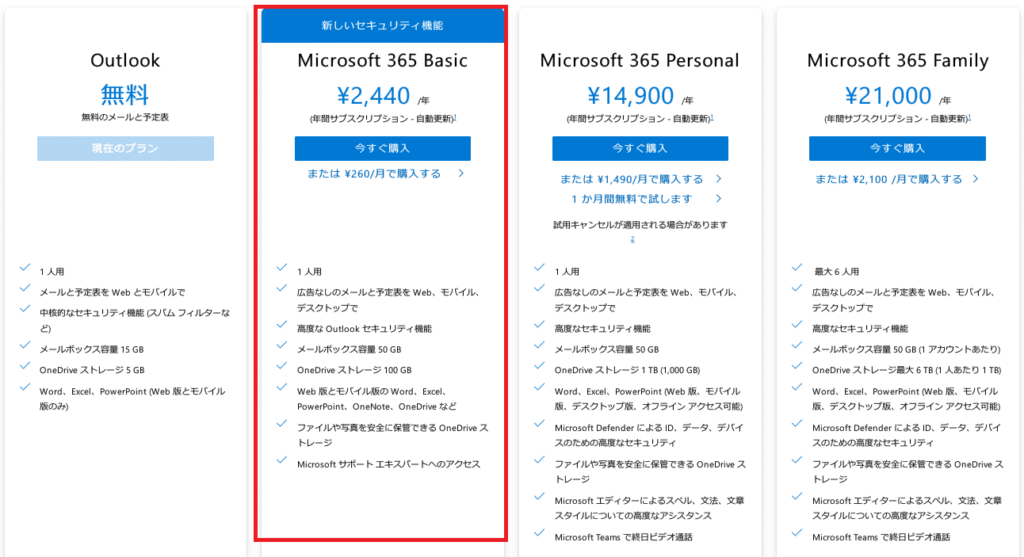
など、多くのメリットがあります。
一番安い「Microsoft 365 Basic」でも、広告を非表示にできます。
Microsoft製品をよく利用している方は、状況に合わせて他のオプションも検討してみると良いでしょう。
メールの自動分類機能(優先・その他)
メールの自動分類機能を使うと、広告が「その他」に分類されて、疑似的に広告を表示しないようにできます。
方法は以下のとおりです。
- STEP1新しいOutlookを開く
Windowsキー→「O」→「Outlook(new)」を選択。
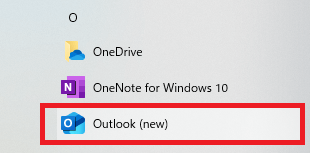
または、Windowsキー→「ここに入力して検索」→「Outlook」と入力しEnterを押す。

- STEP2画面右上の歯車アイコン「設定」をクリック

- STEP3設定画面から「メール」→「レイアウト」をクリック。
該当のメールアドレスを選択。
「メッセージを優先とその他に分類する」を選択する。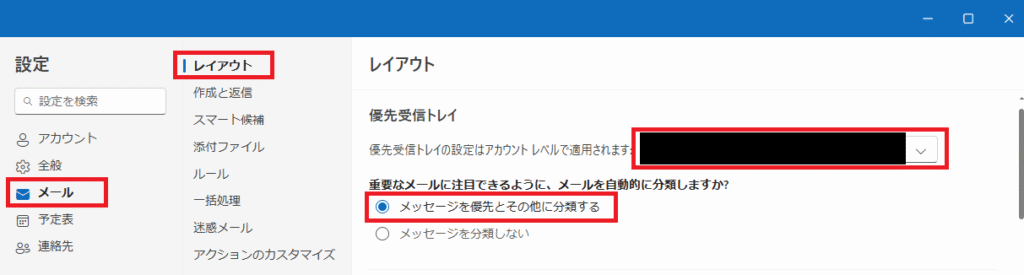
- STEP4「保存」を選択
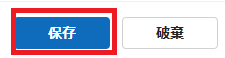
- STEP5受信トレイが「優先」と「その他」に分類されていることを確認
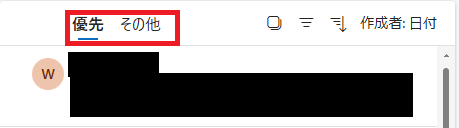
【新しいOutlook】受信トレイの広告を非表示にする方法 まとめ

本記事では、新しいOutlookで受信トレイの広告を非表示にする方法についてご紹介しました。
下記の方法で対応できます。
- 「Microsoft 365」のサブスク契約
- メールの自動分類機能(優先・その他)
広告表示を消すことで、誤クリックを防ぎメールチェックを効率化できます。
お困りの方は、ぜひ上記の手順を試してみてください。
本記事が皆さんの参考になれば幸いです。