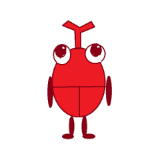
イラストを描いたり、画像を編集したい。
おすすめのペイントソフトは何かある?

そんなお悩みにお答えします!
自作ゲームに使うイラストですが、今まではWindows付属の「ペイント」を使って描いていました。
他にもおすすめのペイントソフトがないか探していました。
そんなときに見つけたのが「GIMP」という無料のイラスト・画像編集ソフトです。
使ってみて便利だったので、本記事では最新版のGIMP3.0のインストール方法についてご紹介します。
環境
Windows10
GIMP:バージョン3.0.2
GIMPってどんなソフト?
「GIMP(ギンプ)」とは、「GNU Image Manipulation Program」の略で、無料で使える高機能な画像編集ソフトのことです。
無料ながら「Photoshop」と似たような機能を持ち、以下のように色んなことができます。
- イラスト作成
- 写真のレタッチ(色調整や削除など)
- ロゴやバナーの作成
- WEBデザイン用の画像加工
コストを抑えながら、イラストを描いたり画像を編集したい人におすすめです。
GIMPのインストールに必要な環境
GIMPは、以下のOSに対応しています。
- Windows
- Mac
- Linux
今回は、Windowsを使っている方向けのインストール方法を紹介します。
GIMPをインストールする方法
まず、GIMPの公式サイトにアクセスします。

「DOWNLOAD」をクリックしましょう。
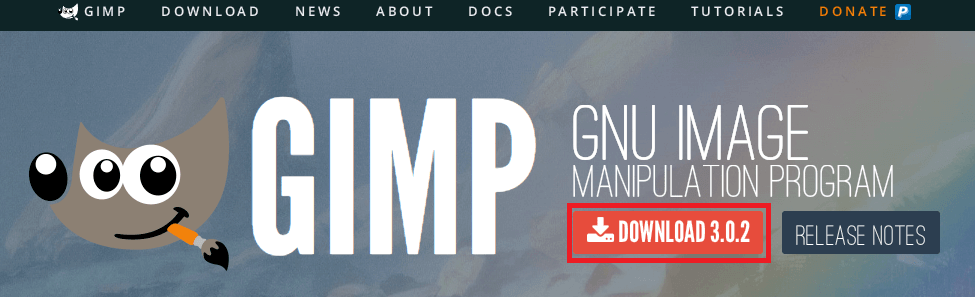
オレンジ色の「Download GIMP directly」をクリックします。
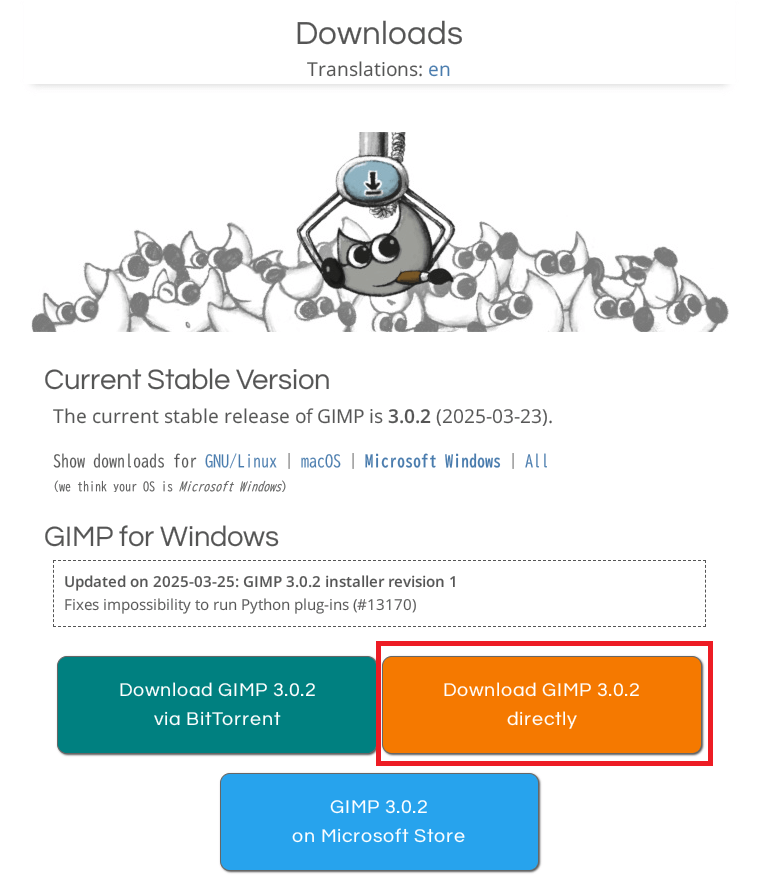
Windows用のインストーラーが作成されます。
デスクトップの「setup.exe」をダブルクリックしましょう。
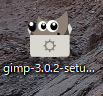
「現在のユーザー用にインストール(推奨)」を選択します。
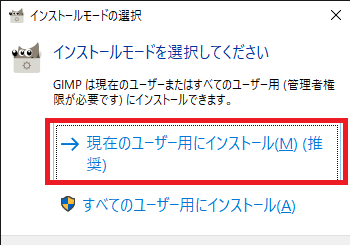
セットアップのダイアログが表示されます。
「インストール」を選択。
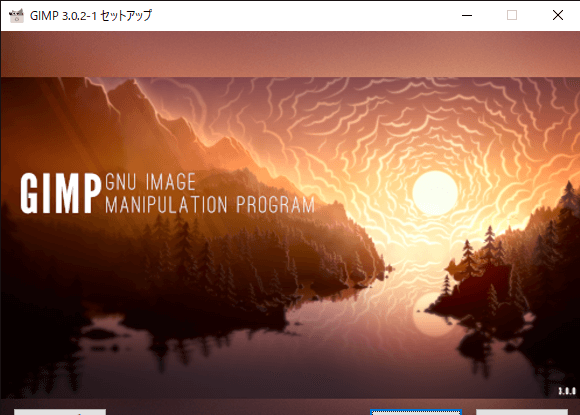
セットアップが終わったら「完了」をクリックしてください。
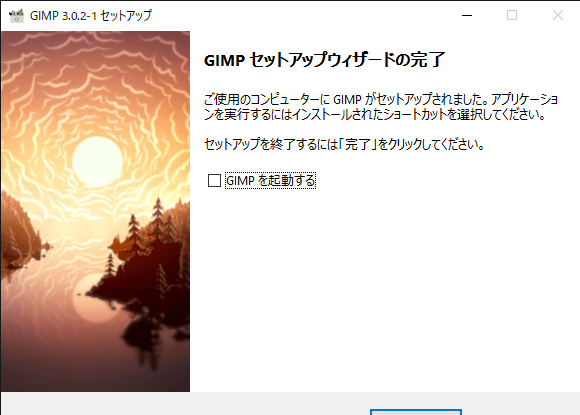
これで「GIMP」の最新版がインストールできました。
GIMPインストール後の初期設定について
そのままでもすぐ使えますが、下記の設定をしておくと便利です。
- ショートカットを配置
- 言語設定
以下、詳細をご説明します。
ショートカットを配置
ショートカットを作っておくと、素早く起動できるので便利です。
スタートメニューやタスクバーに設定しておくと良いでしょう。
言語設定
最初の設定では、日本語になっているかと思います。
別の言語に変更したい時は、起動時に表示されるダイアログ「Personalize」→「GUI Language(requires restart)」→「システム設定の言語」から選択できます。
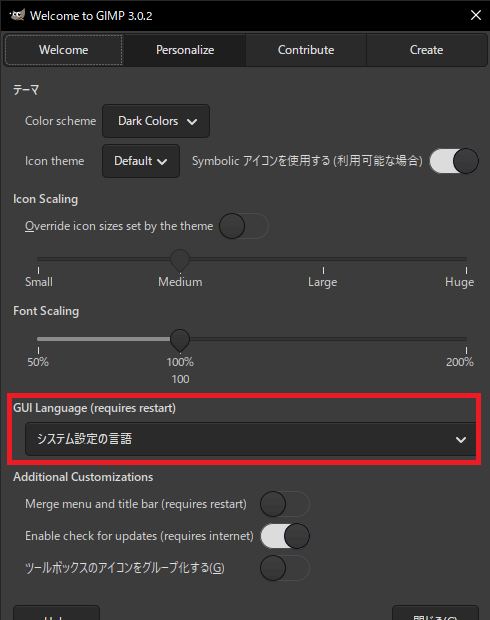
または、GIMPメニューから「編集」→「設定」→「ユーザーインターフェース」→「言語の設定」→「システム設定の言語」から選択できます。
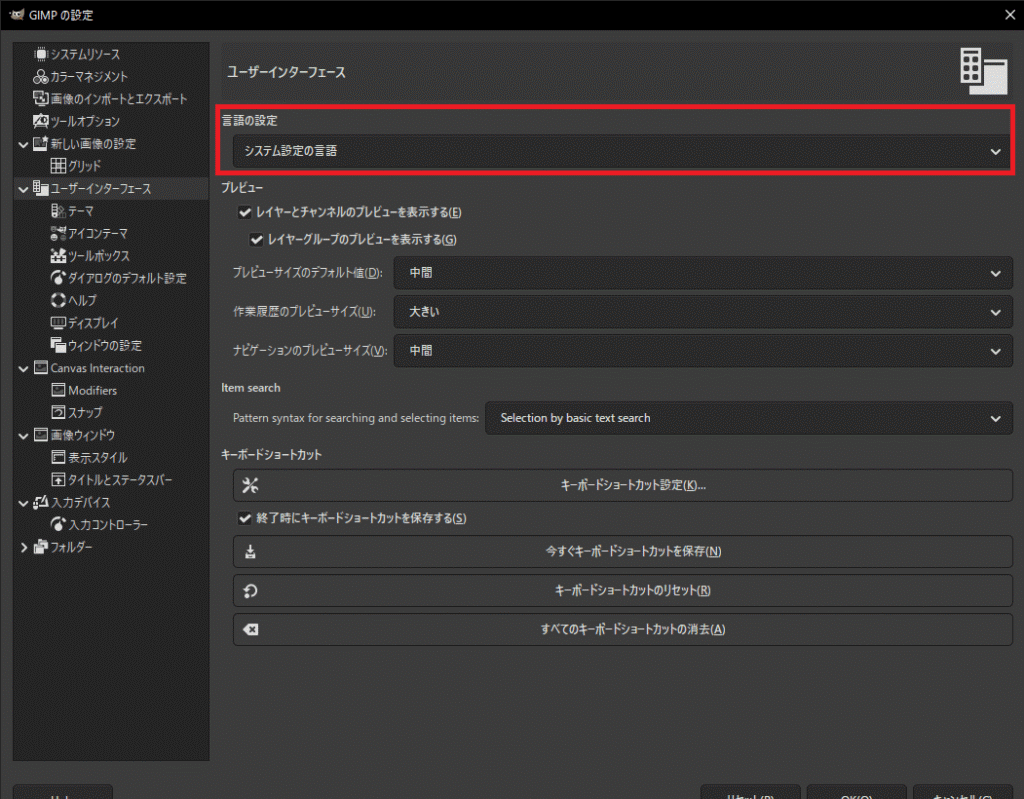
GIMPをいったん閉じて、再起動してください。
言語設定が有効になっているかと思います。
【GIMP】最新版3.0インストール方法【フリー画像編集ソフト】 まとめ

本記事では、最新版のGIMP3.0のインストール方法についてご紹介しました。
「GIMP」は無料で使える高機能な画像編集ソフトです。
興味のある方は、ぜひインストールして使ってみてください。
本記事が皆さんの参考になれば幸いです。


