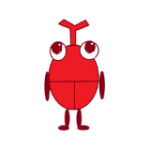
Visual Studio Community 2022の設定方法がわからない。
やり方を教えてほしいな。

そんなお悩みにお答えします!
Unity HubでUnityの新しいバージョンを追加するときに、Visual Studio Community 2022も一緒にインストールできる場合があります。
ただ、設定方法が少しわかりにくい部分がありました。
そこで本記事では、Unity Hub経由でのVisual Studio Community 2022インストール時の設定方法をご紹介します。
環境
Unity バージョン:2022.3.49f1
Visual Studio Community 2022 バージョン:17.11.4
Visual Studio Community 2022とは
Visual Studio Community 2022 は、Microsoft 社が提供するソフトウェア開発者向けの統合開発環境です。
コードの編集、デバッグ、ビルド、アプリの公開など、ソフトウェア開発に役立つ機能が盛りだくさん。
個人開発者や学生は無料で利用可能。
Unityとも連動できるので、ゲーム開発で多くの人が利用しています。
Visual Studio Community 2022の設定方法
では、順番にVisual Studio Community 2022の設定方法についてご説明します。
- Unity Hubでの設定
- Unityでの設定
Unity Hubでの設定
まず、Unity Hubを開きます。
メニューから「インストール」→「エディターをインストール」をクリック。

インストールしたいUnityバージョンを選択します。
今回は「2022.3.49f1」をインストールしました。
※画像はインストール後の画面です。インストール前は「インストール」が青枠で表示されます。
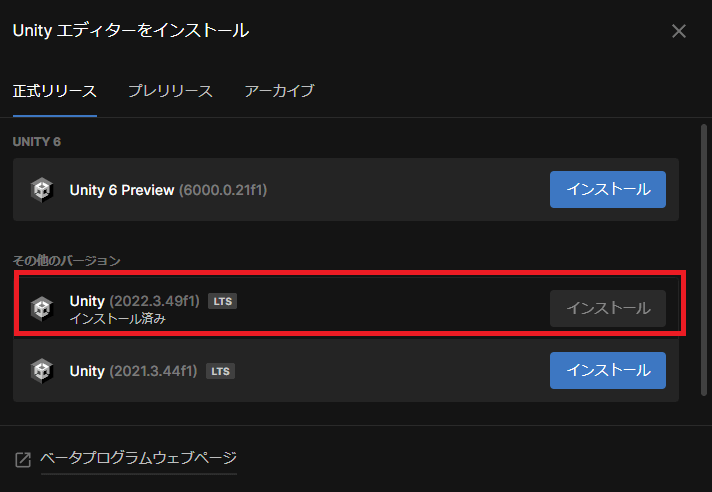
この後、Visual Studio Community 2022をインストールするかどうか聞かれます。
インストールを進めていくと、下図のような画面が出てきます。
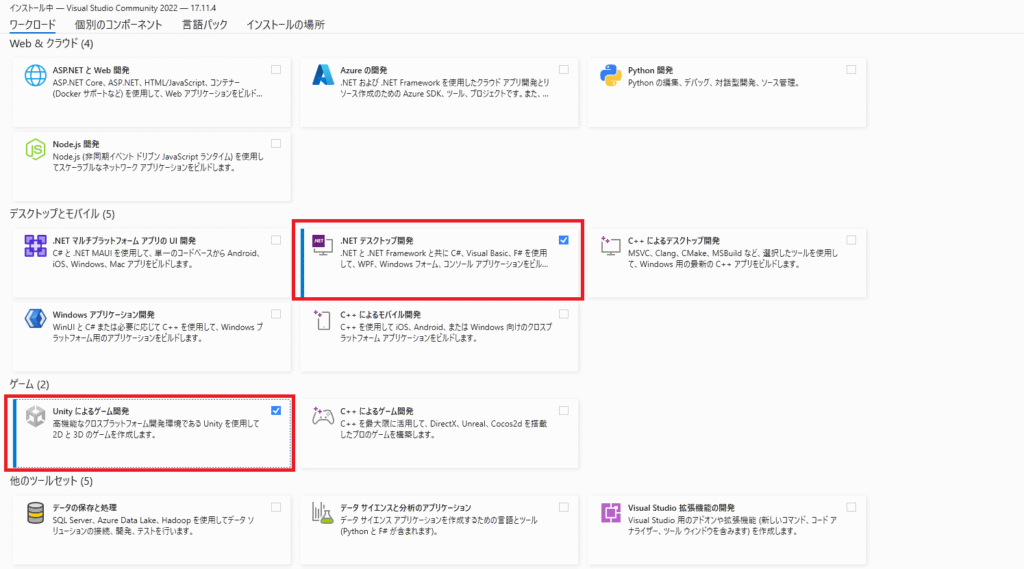
下記の2点にチェックを入れてください。
- 「.NET デスクトップ開発」
- 「Unityによるゲーム開発」
他の項目はそのままで大丈夫です。
右下にあるインストールをクリックします。
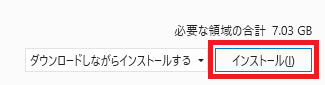
インストール完了画面が出たらOKです。
Unityでの設定
今度はUnityでVisual Studio Community 2022を利用できるよう設定します。
適当にプロジェクトを作成して、Unityを起動してください。
メニューから「Edit」→「Preferences」を選択。
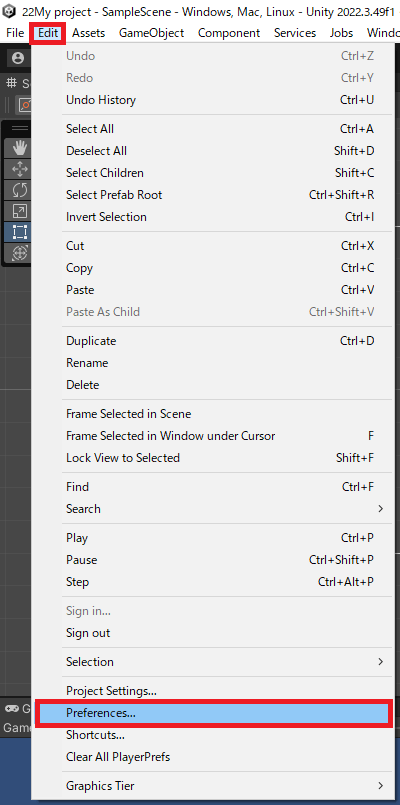
「External Tools」→「External Script Editor」で「Visual Studio 2022」を選択します。
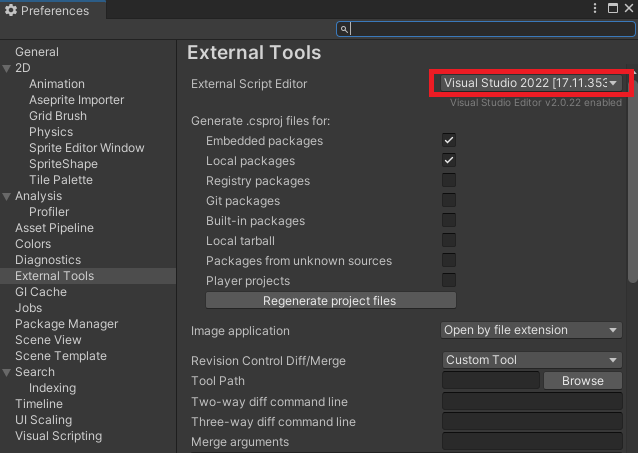
以上で、Visual Studio Community 2022をUnityで利用できるようになりました。
【Unity】Visual Studio Community 2022インストール時の設定方法 まとめ

本記事では、Unity Hub経由でのVisual Studio Community 2022インストール時の設定方法についてご紹介しました。
Unity Hubでの設定は、下記の2点にチェックを入れてください。
- 「.NET デスクトップ開発」
- 「Unityによるゲーム開発」
そして、Unityでの設定は下記のとおりです。
- メニューから「Edit」→「Preferences」を選択
- 「External Tools」→「External Script Editor」で「Visual Studio 2022」を選択
Visual Studio Community 2022のインストール設定でお困りの方は、上記の方法を試してみてください。
本記事が皆さんの参考になれば幸いです。


