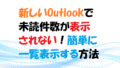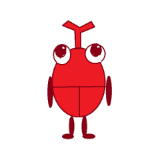
新しいOutlookにメールのアカウントを同期するのはどうすれば良いの?
できない時の対応方法も教えてほしい

そんなお悩みにお答えします!
新しいOutlookに移行して最初のときは、メールアカウントが同期されていません。
複数のメールアカウントを追加してまとめると、一覧で閲覧できるので便利です。
結論として、Gmailはアカウントにログインすることで簡単に同期できます。
ただし、Yahooメールは上記のやり方だとうまく同期できない場合があるので「高度なセットアップ」から設定することで同期できました。
そこで本記事では、Windowsの新しいOutlookにメールアカウントを同期する方法とできないときの解決方法 についてご紹介します。
環境
Windows10
Outlook for Windows バージョン:1.2024.814.200
新しいOutlookにメールアカウントを同期する 内容
新しいOutlookを初めて開くと、GmailやYahooメールが同期されておらず、メールの内容が確認できません。
同期されていないメールアドレスの右横に、赤枠のアイコンが表示されています。
同期するとアイコンが消えて、メールが一覧できるようになります。
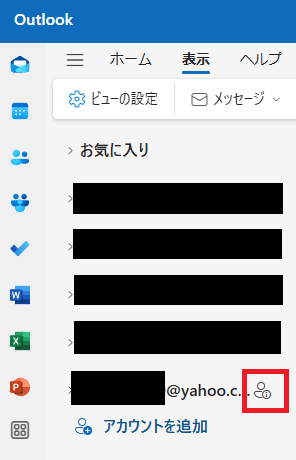
新しいOutlookにメールアカウントを同期する 方法
新しいOutlookにメールアカウントを同期する方法は、下記のとおりです。
Gmailを同期する場合を例にします。
- STEP1新しいOutlookを開く
Windowsキー→「O」→「Outlook(new)」を選択。
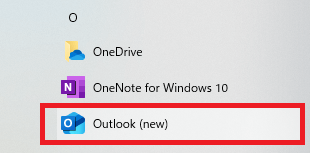
または、Windowsキー→「ここに入力して検索」→「Outlook」と入力しEnterを押す。

- STEP2新しいOutlookのメニュー画面から、該当のメールアドレスを選択
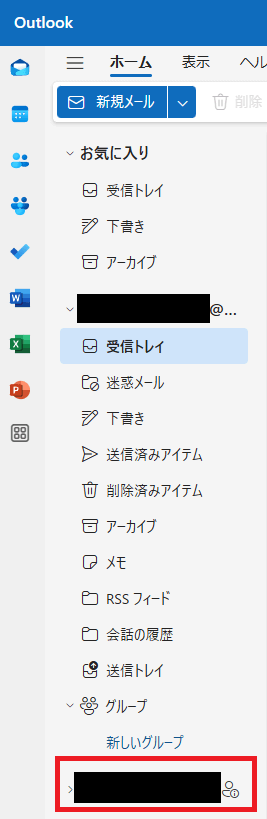
- STEP3「続行」を選択
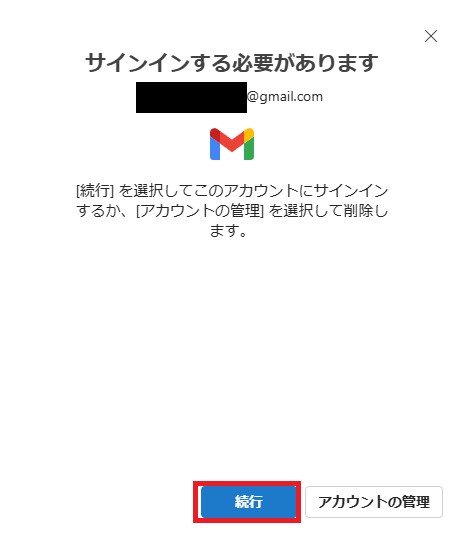
- STEP4該当のアカウントをクリック
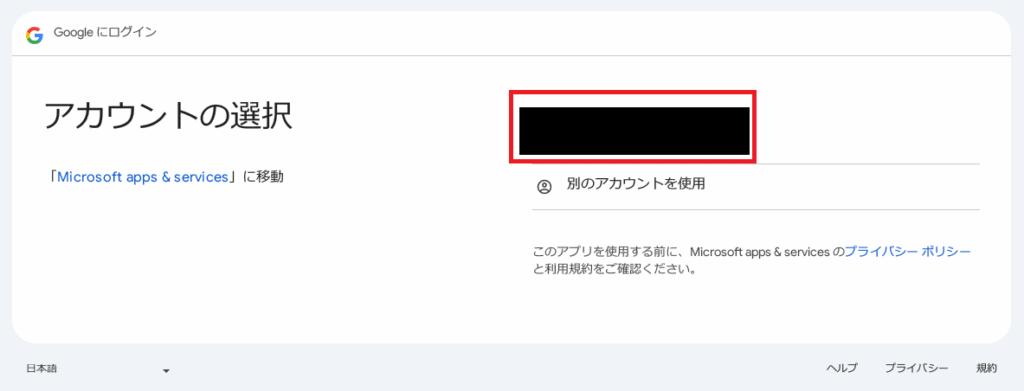
- STEP5「次へ」を選択
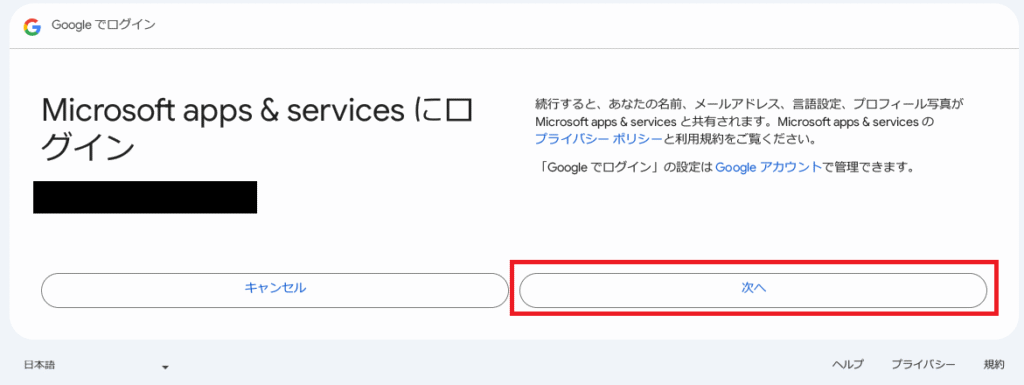
- STEP6「すべて選択」をクリック
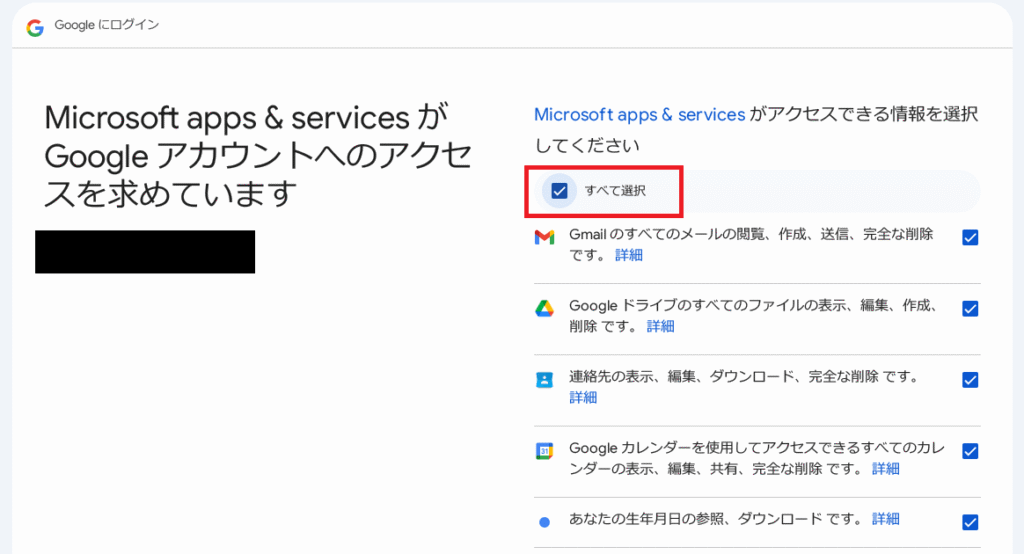
- STEP7下段の「続行」を選択
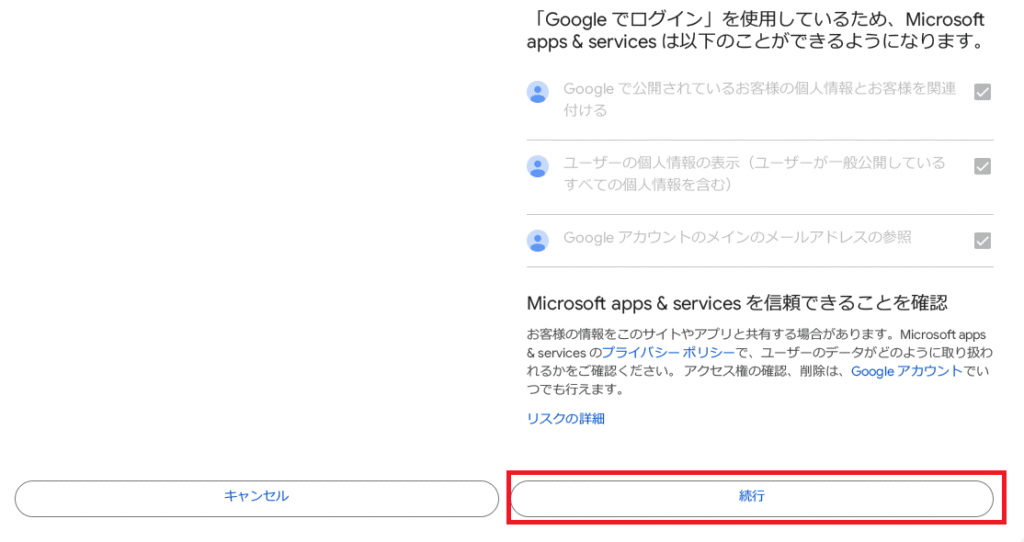
- STEP8新しいOutlookに戻って、同期されているか確認
徐々に過去のメールが表示されていきます。
メールが多いとしばらく時間がかかることがあります。
気長に待ちましょう。
新しいOutlookにメールアカウントを同期できない 解決方法
新しいOutlookにメールアカウントを同期できない場合があります。
メール種別ごとに解説します。
- Gmail
- Yahooメール
Gmail
Gmailの場合、上記の方法を実行しても、以下のダイアログが表示されてうまく同期できない時があります。
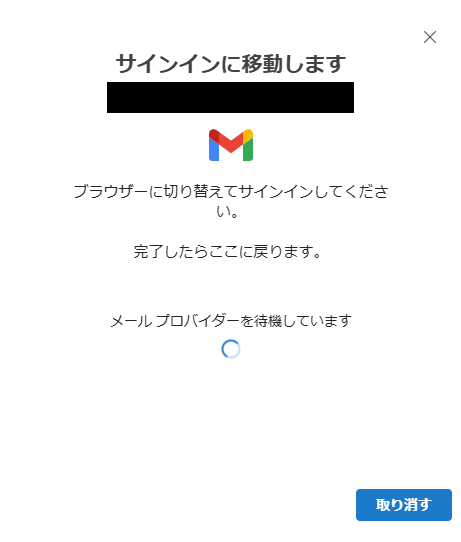
しばらく時間を待つか、STEP1からやり直してみましょう。
Yahooメール
Yahooメールの場合、上記の方法を実行しても、Yahooアカウントにログイン「続ける」をクリックした後に真っ白な画面が表示されることがあります。
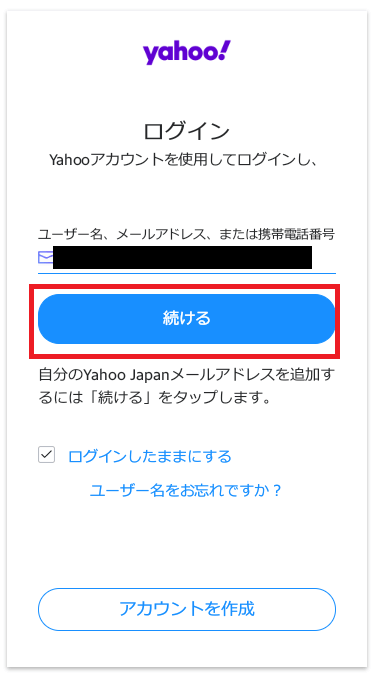
直後に新しいOutlookに戻っても、以下のダイアログが表示されて、時間が経ってもうまく同期できませんでした。
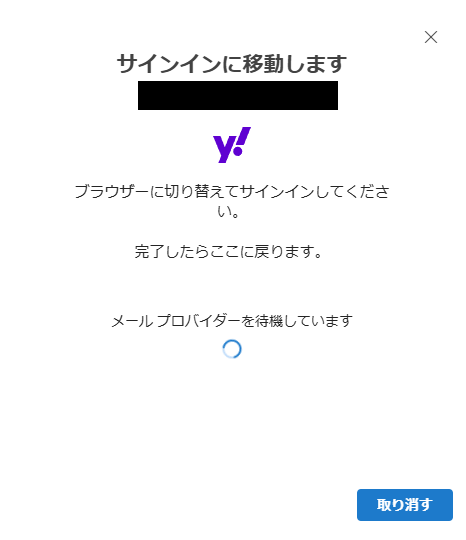
新しいOutlookにYahooメールのアカウントを同期できないときは別の方法を試してみてください。
解決方法は、下記のとおりです。
- STEP1新しいOutlookを開く
Windowsキー→「O」→「Outlook(new)」を選択。
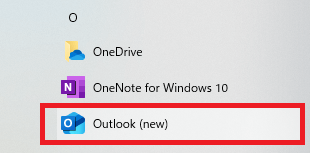
または、Windowsキー→「ここに入力して検索」→「Outlook」と入力しEnterを押す。

- STEP2新しいOutlookのメニュー画面から、「アカウントを追加」をクリック
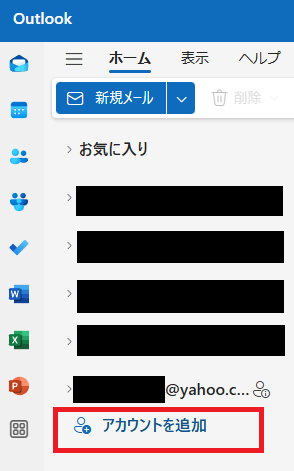
- STEP3該当のYahooメールアドレスを入力後に「続行」をクリック
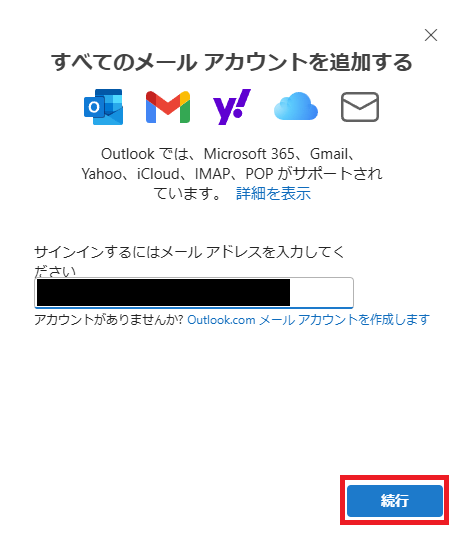
- STEP4「キャンセル」をクリック
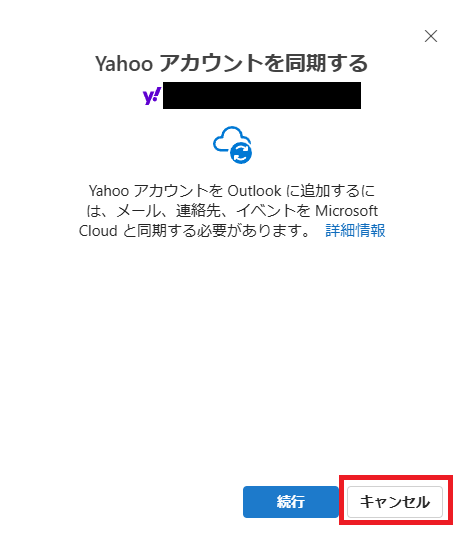
- STEP5「高度なセットアップ」を選択
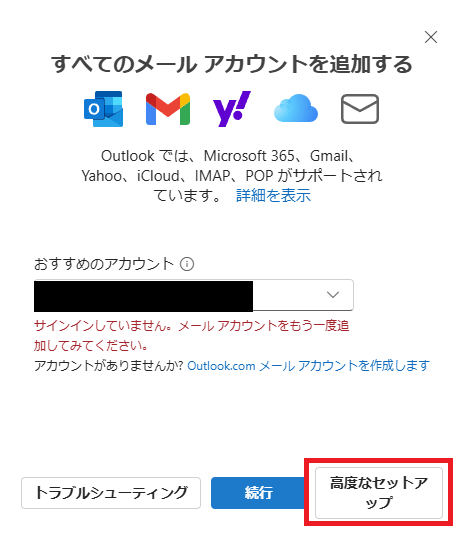
- STEP6「IMAP」をクリック
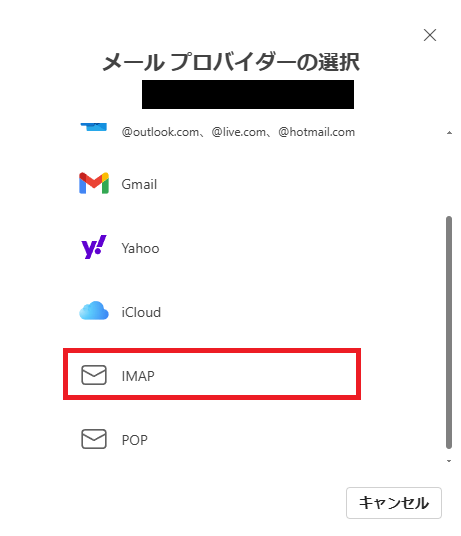
- STEP7項目の設定をする
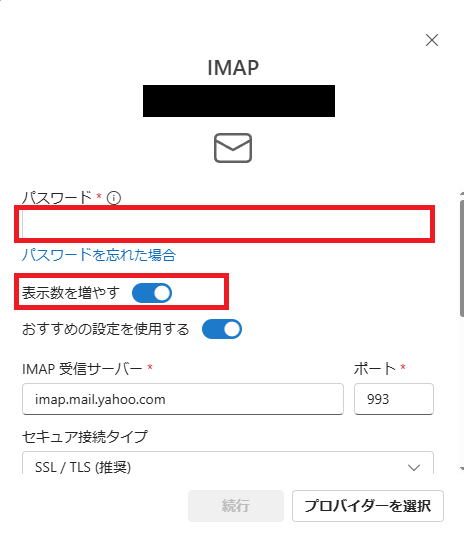
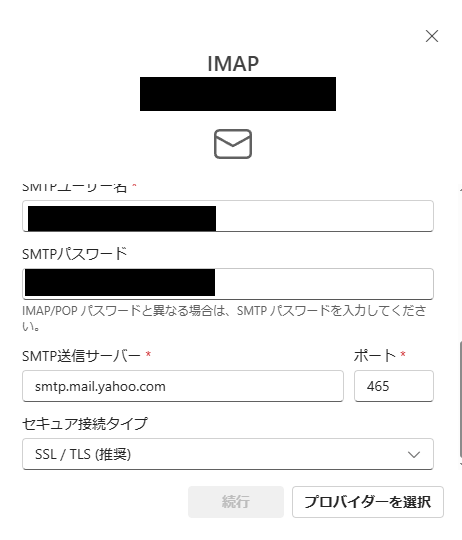
「表示数を増やす」をONにすると、設定項目が増えます。
各項目の設定は以下のとおり。
項目名 備考 パスワード Yahooメールアドレスのパスワードを入力 表示数を増やす ONに変更 おすすめの設定を使用する ONのままでOK IMAP受信サーバー imap.mail.yahoo.comを→imap.mail.yahoo.co.jpに変更。
「.com」は外国のメアドです。
日本のメアド「.co.jp」に変えましょうポート 993のままでOK セキュア接続タイプ SSL/TLS(推奨)のままでOK SMTPユーザー名 そのままでOK SMTPパスワード そのままでOK SMTP送信サーバー smtp.mail.yahoo.comを→smtp.mail.yahoo.co.jpに変更。
「.com」は外国のメアドです。
日本のメアド「.co.jp」に変えましょうポート 465のままでOK セキュア接続タイプ SSL/TLS(推奨)のままでOK - STEP8設定が完了したら、下段の「続行」を選択
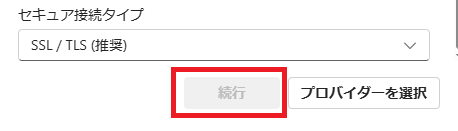
- STEP9「続行」を選択
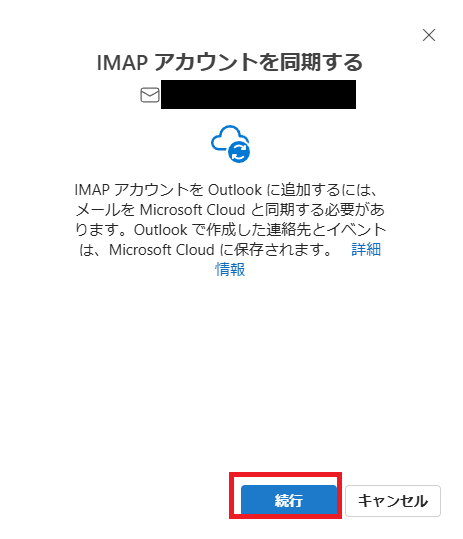
- STEP10しばらく待つ
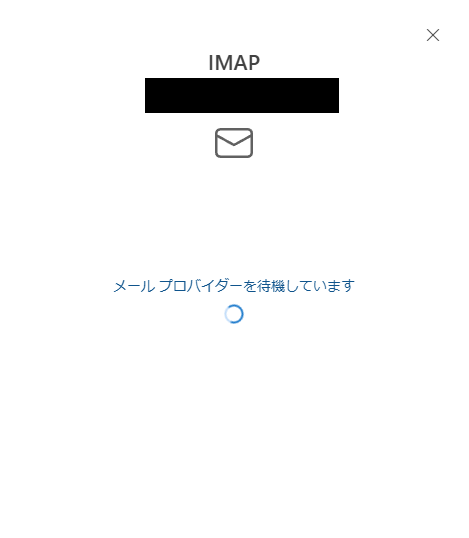
- STEP11「完了」を選択
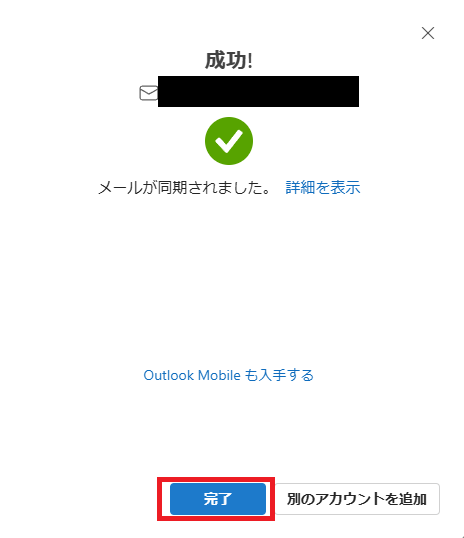
- STEP12新しいOutlookに戻って、同期されているか確認
徐々に過去のメールが表示されていきます。
メールが多いとしばらく時間がかかることがあります。
気長に待ちましょう。
【新しいOutlook】メールアカウントを同期する方法とできないときの解決方法 まとめ

本記事では、Windowsの新しいOutlookにメールアカウントを同期する方法とできないときの解決方法についてご紹介しました。
メール種別によるメールアカウントの同期方法は下記のとおりです。
- Gmail:新しいOutlookのメニュー画面からアカウントにログイン
- yahooメール:上記のやり方でうまく同期できない場合、「高度なセットアップ」から「IMAP」を選択し、IMAP受信サーバーおよびSMTP送信サーバーのドメイン「.com」を「.co.jp」に変更
お困りの方は、上記の手順をぜひ試してみてください。
本記事が、皆さんの参考になれば幸いです。