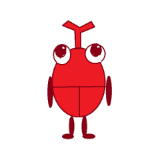
画像を重ねて表示する方法を知りたい。
背景を透明にするにはどうすれば良いの?

そんなお悩みにお答えします!
アイキャッチの作成や、画像で説明をするときに、イラストや文字などの他画像を重ねて表示したい時があります。
ただ、単に貼り付けをした場合は、背景の色がそのまま表示されてしまうことがあります。
そんなときにWindows標準アプリ「ペイント」の「透明の選択」を使うことで、簡単に背景の透明化ができます。
そこで本記事では、ペイントを使って背景を透明化して2つの画像を重ねる方法をご紹介します。
環境
Windows10
ペイントで背景を透明にする 内容
青い背景の画像に、イラストを重ねて表示してみます。
そのままだと、イラストの白い背景が表示されてしまいますが、
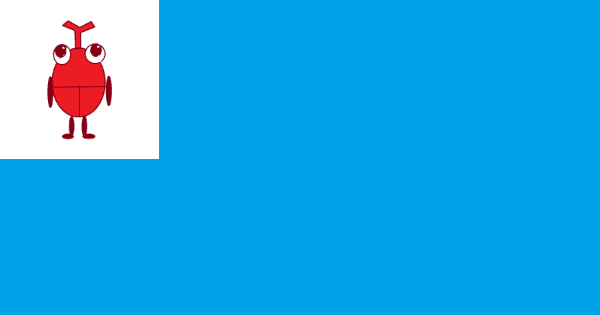
背景を透明化すると、イラストの白い背景が透明になり、下の青い背景が表示されます。
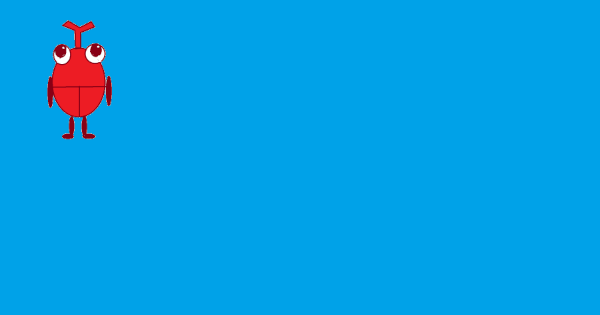
ペイントで背景を透明にする 方法
ペイントで背景を透明にして画像を重ねて表示する方法は、以下のとおりです。
- STEP1ペイントを開く
該当の画像を右クリック→「プログラムから開く」→「ペイント」を選択。
または、Windowsキー→「Windows アクセサリ」→「ペイント」をクリック。
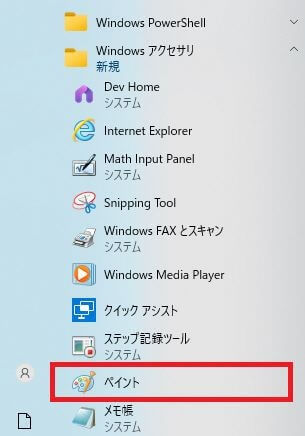
または、Windowsキー→「ここに入力して検索」→「ペイント」と入力しEnterを押す。

- STEP2ペイント画面から、メニュー→開く→画像を選択
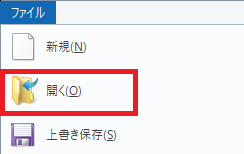
- STEP3「貼り付け」をクリックして「ファイルから貼り付け」を選択
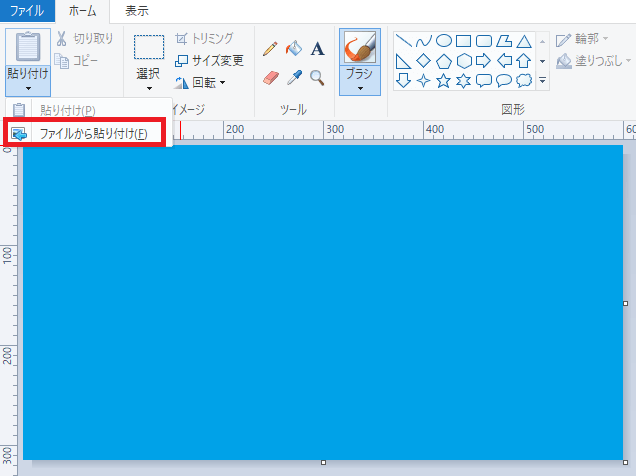
- STEP4該当の画像を選択
- STEP5「選択」をクリックして「透明の選択」を選択
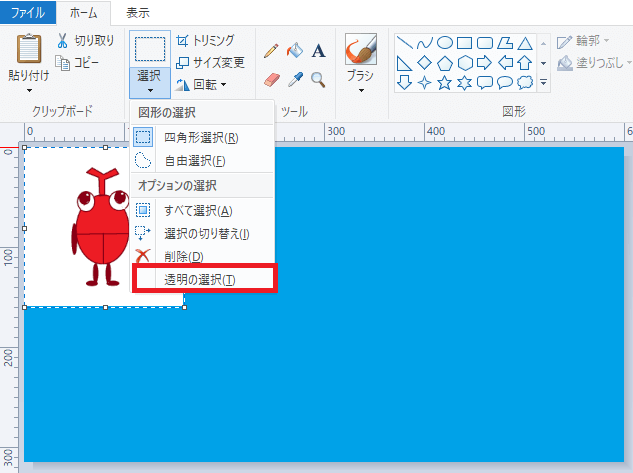
- STEP6背景が透明化されたのを確認
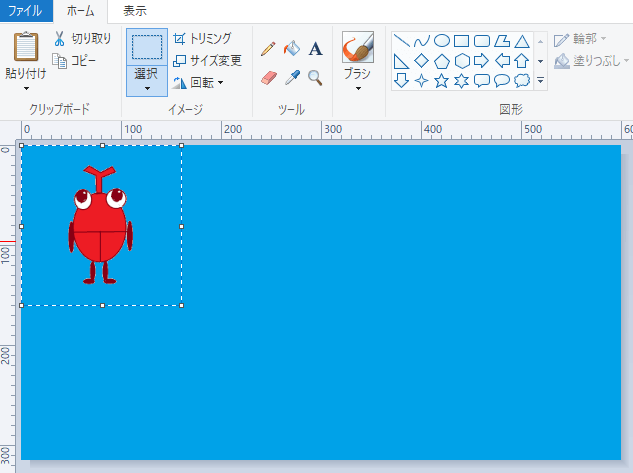
- STEP7ファイル→「名前を付けて保存」→任意の場所に保存する
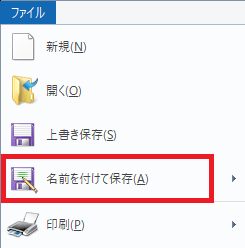
ペイントで背景を透明にする 注意点
ペイントで背景を透明にして画像を重ねて表示するときの注意点は、下記のとおりです。
貼り付ける画像の形式は「PNG」がおすすめ
上記STEP4の、貼り付ける画像の形式は「PNG」が良いです。
JPEGなどの画像形式だと、透過処理がうまくできない場合があります。
下図のように白い背景が残って表示されてしまうことも。
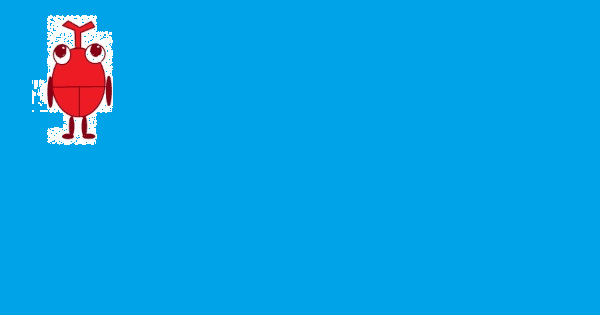
【Windows】ペイントで背景を透明にして画像を重ねる方法 まとめ

本記事では、ペイントを使って背景を透明化して2つの画像を重ねる方法についてご紹介しました。
Windows標準アプリ「ペイント」の「透明の選択」を使うことで、簡単に背景の透明化ができます。
お困りの方は、上記の手順を試してみてください。
本記事が皆さんの参考になれば幸いです。



