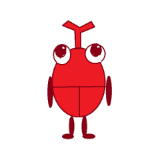
画像にモザイクをかけるにはどうすればよいの?
ペイントでのやり方を教えてほしいな。

そんなお悩みにお答えします!
画像をウェブサイトなどに掲載するとき、人物や車のナンバーなどをモザイク処理したいことがあるかと思います。
そんなときに、Windows標準アプリ「ペイント」を使うと、簡単にモザイクをかけることができます。
そこで本記事では、ペイントを使って画像にモザイク処理をする方法をご紹介します。
環境
Windows10
ペイントで画像にモザイク処理をする 内容
以下の画像を用いて、ペイントでモザイク処理を行います。

モザイク処理を行うと、こんな感じになります。

文字や数字が判別できない程度にモザイク処理ができました。
ペイントで画像にモザイク処理をする 方法
ペイントで画像にモザイク処理をする方法は下記のとおりです。
- マウス操作
- サイズ変更設定
それぞれ詳細をご説明します。
マウス操作
マウス操作によりモザイク処理をする方法はこちらのとおりです。
- STEP1ペイントを開く
該当の画像を右クリック→「プログラムから開く」→「ペイント」を選択。
または、Windowsキー→「Windows アクセサリ」→「ペイント」をクリック。
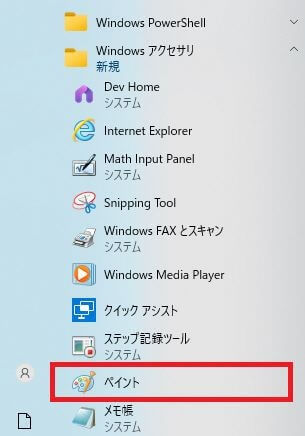
または、Windowsキー→「ここに入力して検索」→「ペイント」と入力しEnterを押す。

- STEP2ペイント画面から、メニュー→開く→画像を選択
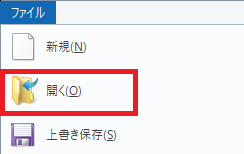
- STEP3「選択」をクリックして、モザイク処理したい範囲を選択
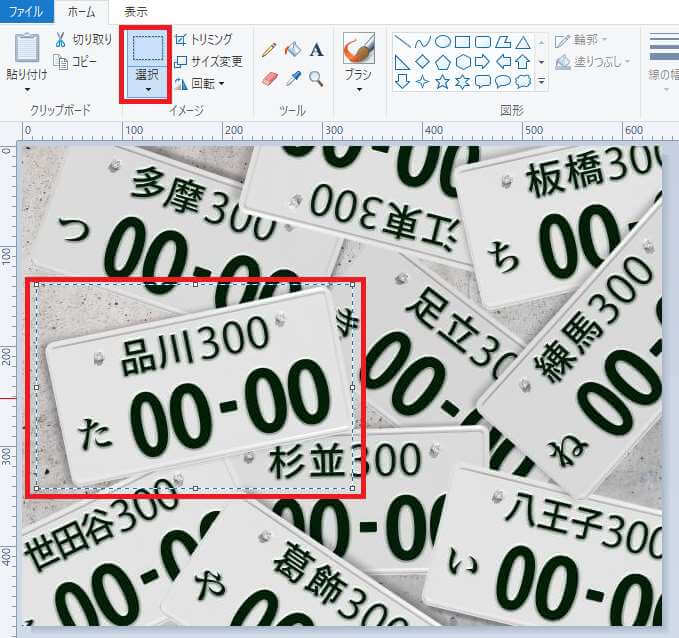
- STEP4マウスを四隅の右下に合わせて、左上に向かってドラッグ&ドロップ
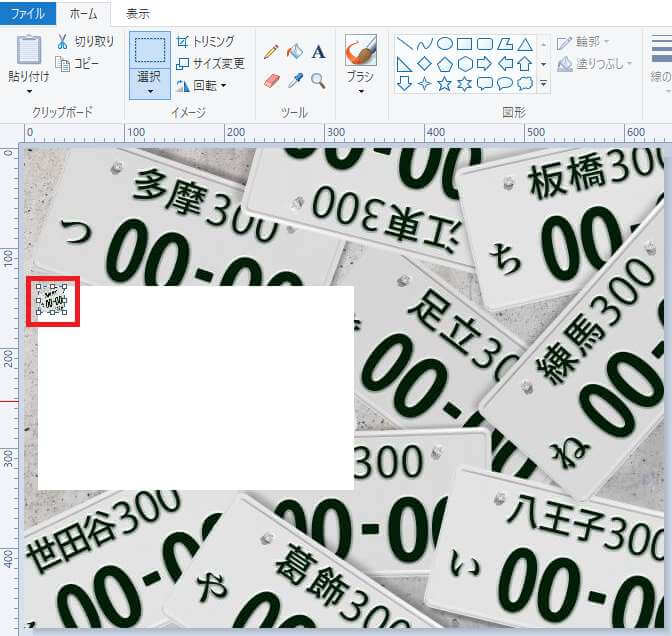
上図のように、選択範囲の画像が小さくなります。
- STEP5再度ドラッグ&ドロップして、元のサイズに戻す

モザイクをかけることができました。
- STEP6ファイル→「名前を付けて保存」→任意の場所に保存する
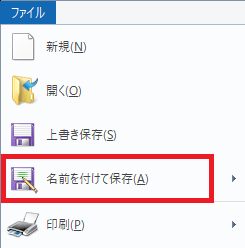
- STEP7画像を修正
モザイクをもっと粗くしたい時は、STEP4で画像をより小さくしたり、再度手順を繰り返しましょう。
サイズ変更設定
サイズ変更の設定でモザイク処理をする方法はこちらです。
- STEP1ペイントを開く
該当の画像を右クリック→「プログラムから開く」→「ペイント」を選択。
または、Windowsキー→「Windows アクセサリ」→「ペイント」をクリック。
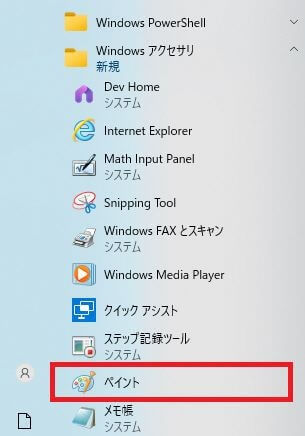
または、Windowsキー→「ここに入力して検索」→「ペイント」と入力しEnterを押す。

- STEP2ペイント画面から、メニュー→開く→画像を選択
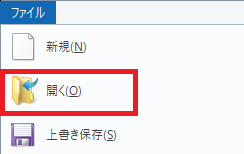
- STEP3「選択」をクリックして、モザイク処理したい範囲を選択
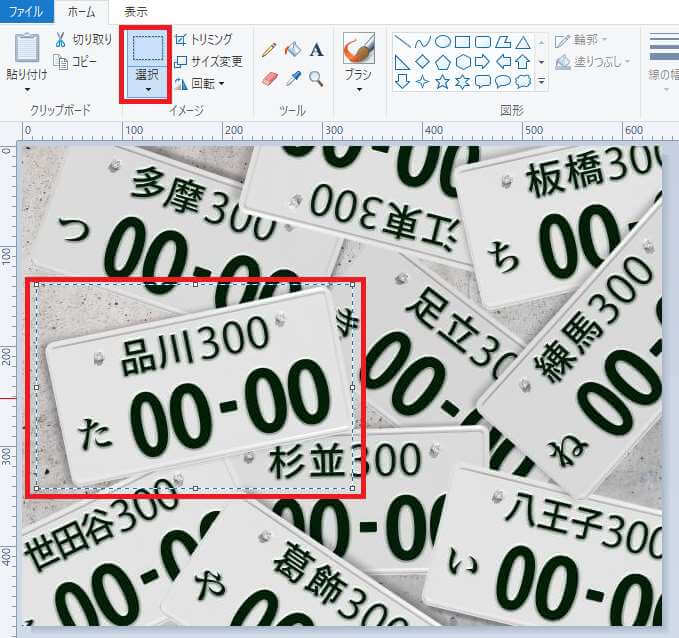
- STEP4サイズ変更をクリック
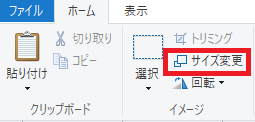
- STEP5サイズ変更の設定
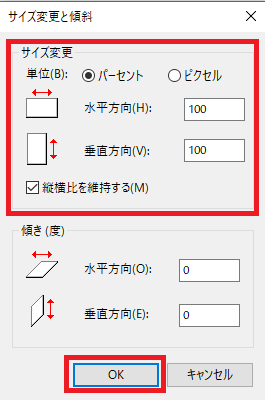
設定項目 備考 単位(B) 「パーセント」を選択 水平方向 何パーセント圧縮・縮小するか数字を入力
※1~500の範囲内で入力可
今回は「20」を入力垂直方向 同上 縦横比を維持する チェックを入れる 設定が完了したら「OK」をクリックする。
すると、下の図のように選択範囲の画像が小さくなります。
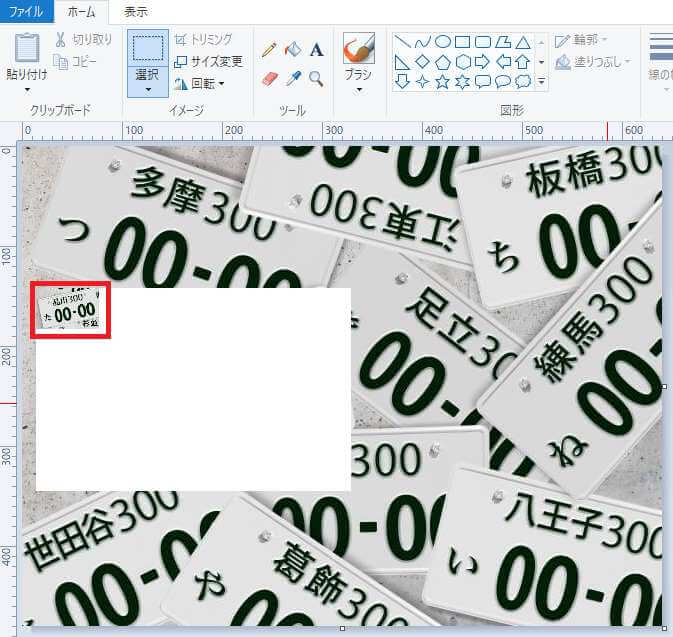
- STEP6再度、サイズ変更を設定する
水平方向と垂直方向に「500」を入力します。
あとは同じです。
すると、このようにモザイク処理ができました。
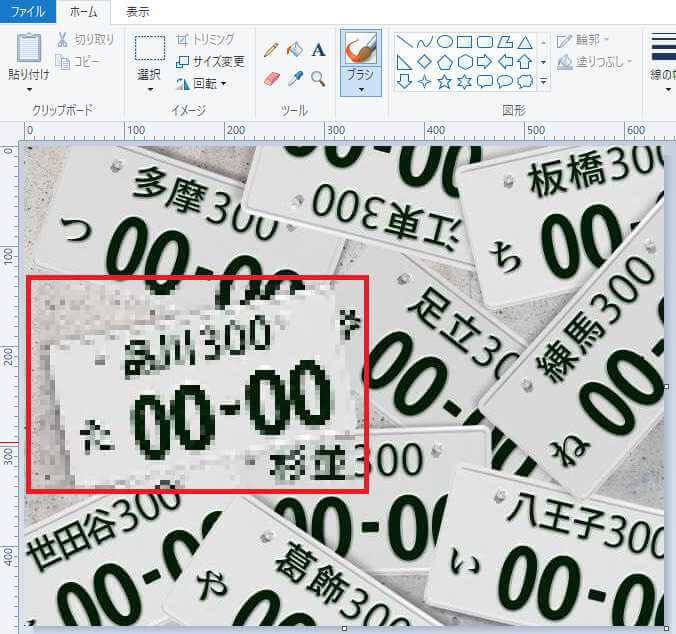
- STEP7ファイル→「名前を付けて保存」→任意の場所に保存する
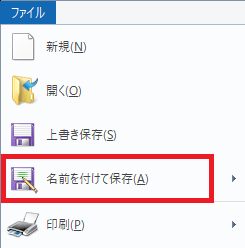
- STEP8画像を修正
モザイクをもっと粗くしたい時は、
STEP5のサイズ変更設定で「水平方向」と「垂直方向」に「4」を入力、
STEP6では「500」を入力することを2回繰り返してみましょう。
下図のとおり、かなりモザイクを粗くできます。
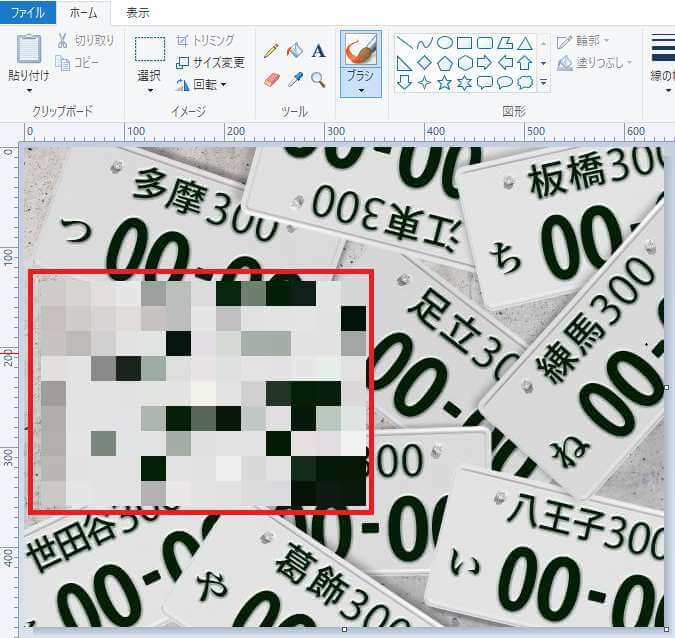
【Windows】ペイントで画像にモザイク処理をする方法 まとめ

本記事では、ペイントを使って画像にモザイク処理をする方法についてご紹介しました。
Windows標準アプリ「ペイント」を使うと、簡単にモザイクをかけることができます。
- マウス操作
- サイズ変更設定
お困りの方は、上記の2通りの手順を実践してみてください。
本記事が皆さんの参考になれば幸いです。



