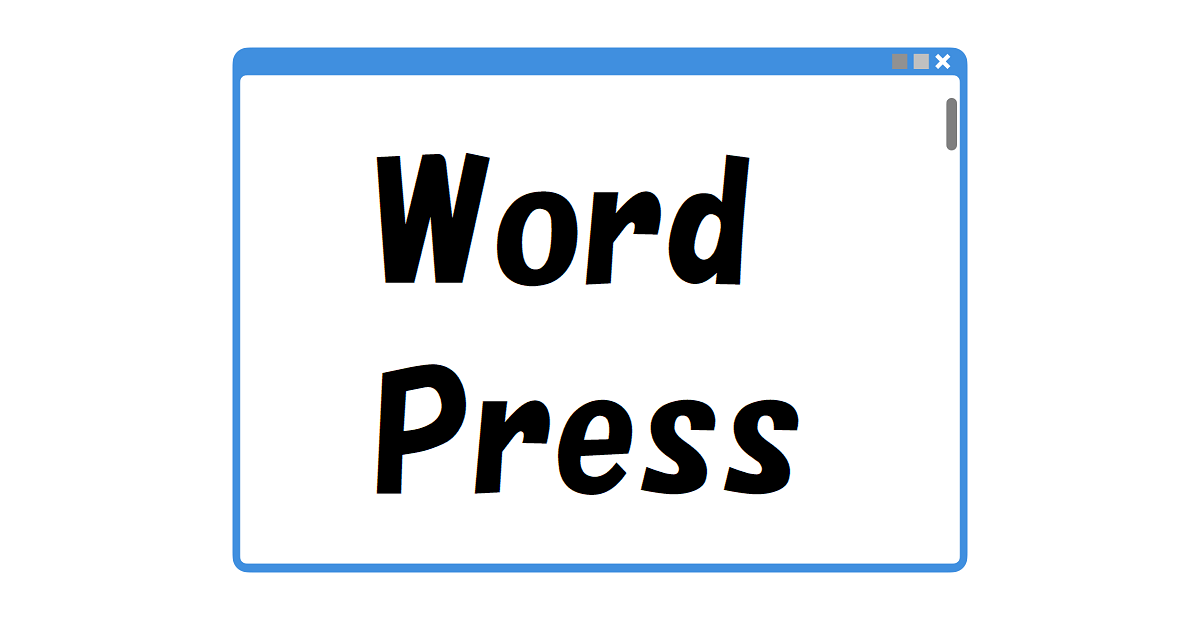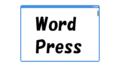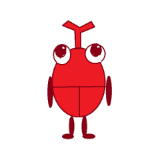
「このプロパティへのアクセス権がありません」と表示が出て、サーチコンソールが急に開けなくなったよ。
どうやって解決すればよいの?

そんなお悩みにお答えします!
サーチコンソールはインターネットの検索時における順位を確認したり、ウェブサイトの問題を発見できる有用なツールです。
今まで普通に利用できていたのですが、急にエラー表示が出て見ることができなくなってしまいました。
今回、Cocoonテーマの設定をすることで簡単に問題を解決できました。
そこで本記事では、サーチコンソールで「このプロパティへのアクセス権がありません」が表示された時の解決方法をご紹介します。
環境
Windows10
WordPress バージョン:6.5.2
Cocoon バージョン:2.7.2.2
このプロパティへのアクセス権がありません 内容
サーチコンソールを開いたところ、以下のエラーが表示されました。
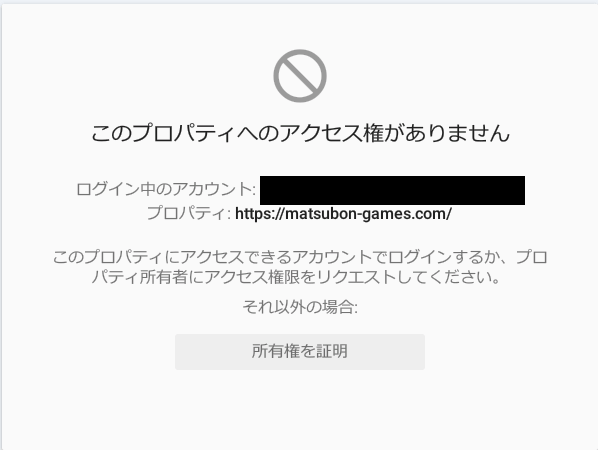
「このプロパティへのアクセス権がありません」とのことです。
正しいアカウントでログインしているにもかかわらず、サーチコンソールが利用できません。
他の手段として、所有権を証明できれば改善できるようです。
このプロパティへのアクセス権がありません 解決方法
結論から言うと、Cocoon設定のGoogle Search Console設定にIDを入力することで解決できました。
まず「所有権を証明」をクリックしましょう。
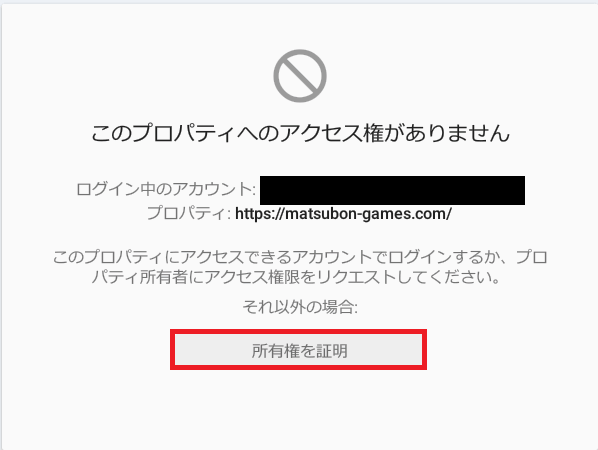
次に「HTMLタグ」を選択します。
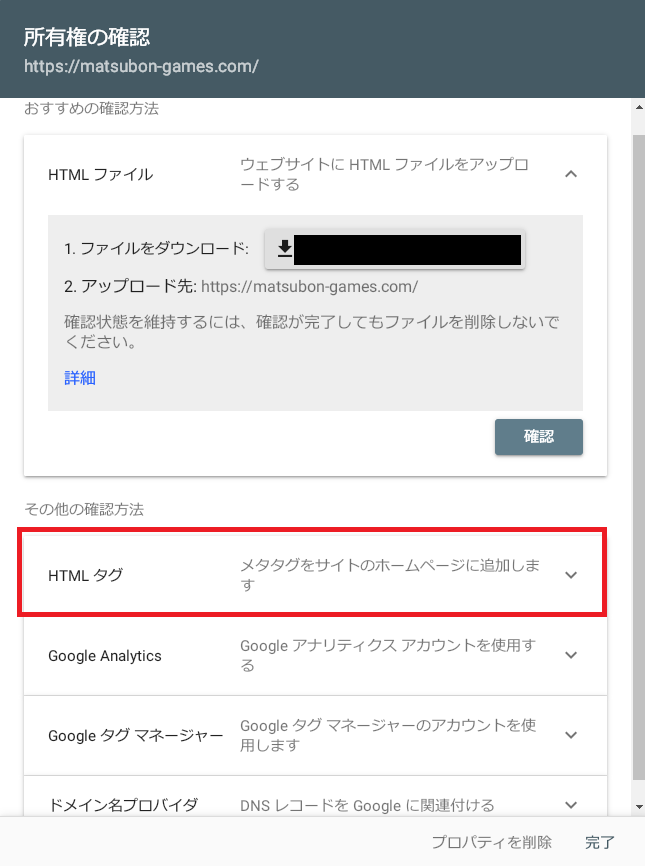
「コピー」をクリックします。
とりあえず、このページはそのまま開いた状態にしておいてください。
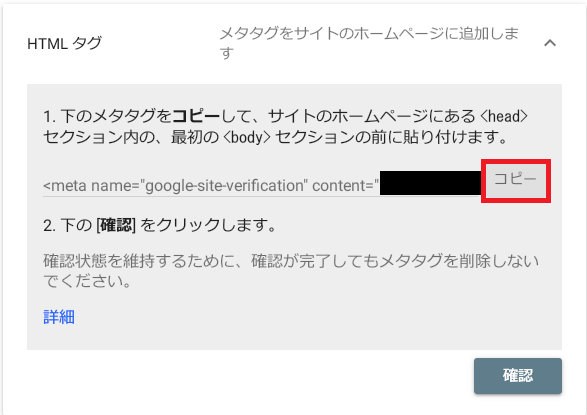
WordPress管理画面から、「Cocoon設定」→「アクセス解析・認証」を選択します。
「Google Search Console設定」の「Google Search Console ID」に先ほどコピーした文字列の一部を入力してください。
入力が終わったら「変更をまとめて保存」をクリックします。
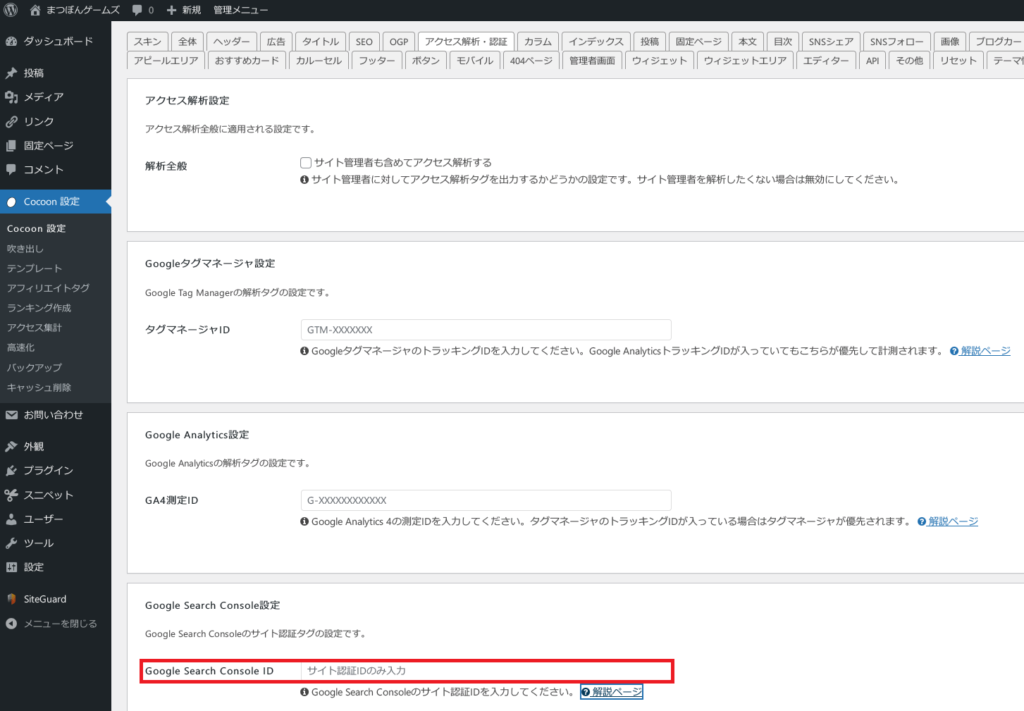
こちらの画面に戻って「確認」をクリックしましょう。
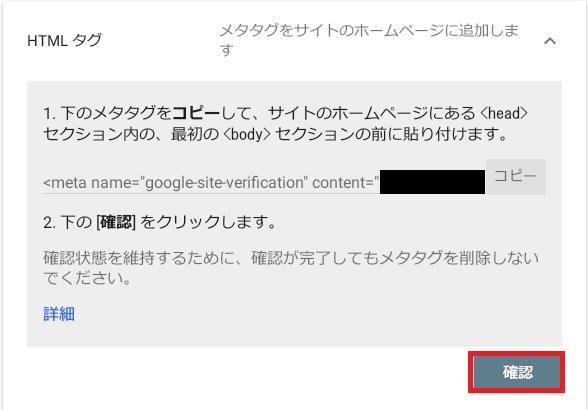
すると「所有権を証明しました」と表示されます。
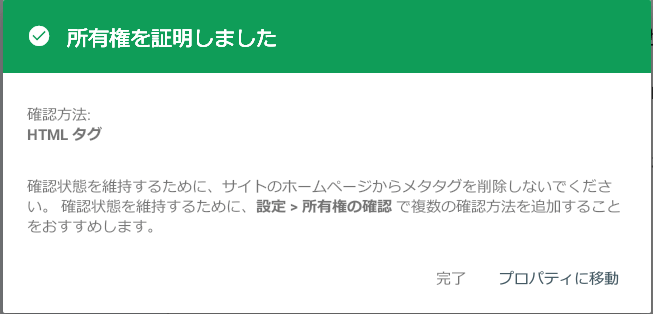
確認のため、サーチコンソールを開いてみましょう。
無事に開けるようになっていると思います。
【サーチコンソール】このプロパティへのアクセス権がありません 解決方法【Cocoon】 まとめ

本記事では、サーチコンソールで「このプロパティへのアクセス権がありません」が表示された時の解決方法についてご紹介しました。
Cocoon設定のGoogle Search Console設定にIDを入力することで、無事にサーチコンソールを開けるようになりました。
急に「このプロパティへのアクセス権がありません」のエラー表示がでるようになってお困りの方は、ぜひ今回の手順をお試しくださいね。
本記事が、皆さんの参考になれば幸いです。