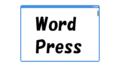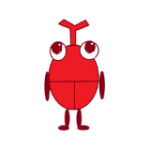
メールアプリで受け取ったgmailが文字化けして内容がわからないよ。
どうすれば良いの?

そんなお悩みにお答えします!
Windows10のメールアプリは多くの人が利用していますが、時々Gmailの受信メールが文字化けしてしまうことがあります。
重要なメールの内容がわからないと、困ったことになります。
調べたところ、いくつか解決方法があることがわかりました。
そこで本記事では、Windowsのメールアプリで受信したGmailが文字化けする時の解決方法をご紹介します。
環境
Windows10
Windowsメールアプリ バージョン:16005.14326.21854.0
メールアプリで受信したGmailが文字化けする 内容
ある日、急に文字化けしたGmailを受信しました。
タイトルはきちんと表示されていますが、本文は文字化けしていました。
以下のような状態です。

内容がさっぱりわかりません。
メールアプリで受信したGmailが文字化けする 解決方法
文字化けした場合の解決方法は、下記のとおりです。
- ブラウザ経由でGmailにアクセスする
- 別のメールクライアントを使用する
- Gmailのアカウントを再設定する
- 文字コードを「UTF-8」に変更
- Windows 10やメールアプリの更新を確認する
詳細を順番にご説明します。
ブラウザ経由でGmailにアクセスする
Windows 10のメールアプリではなく、ブラウザを使用してGmailに直接アクセスしてみましょう。
ブラウザを介してGmailにアクセスすることで、文字化けを解決できる可能性があります。
Googleトップページの右上「Gmail」からログインしてメールを確認してみてください。
私はこの方法で文字化けを解消出来ました。
別のメールクライアントを使用する
Windows 10のメールアプリ以外のメールクライアントを試してみることも解決策の1つです。
「Outlook」や「Thunderbird」などの他のメールクライアントを試してみてください。
これらのクライアントはGmailとの互換性が高く、文字化けが解決する可能性があります。
私の場合は、新しいOutlookだと文字化けがなくなりました。
メールアプリ画面右上の「新しいOutlookを試してみる」をクリックすると移行できます。
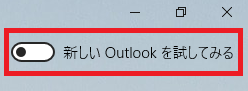
Gmailのアカウントを再設定する
Windows 10のメールアプリからGmailのアカウントを削除し、再度追加してみてください。
時々、設定に関する問題が発生し、アカウントを再設定することで解決することがあります。
アカウント再設定の方法についてはこちらを参考にしてください。
文字コードを「UTF-8」に変更
Gmailの受信メールが文字化けして見える場合は、文字コードを「UTF-8」に変更しましょう。
「UTF-8」とは、世界で最も普及していると言われている一般的な文字コードです。
手順は下記のとおりです。
- Windowsの「コントロールパネル」→「時計と地域」→「地域」画面を開く
- 「管理」タブを選択
- 「システムロケールの変更」をクリック
- 「ベータ:ワールドワイド言語サポートでUnicode UTF-8を使用(U)」にチェックを入れる
- 最後に「OK」をクリック
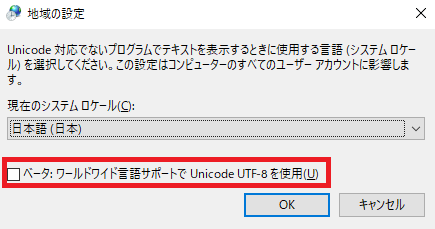
変更後、Windowsは再起動しますので、しばらく待ちましょう。
Windows 10やメールアプリの更新を確認する
Windows 10自体やメールアプリの更新が可能かどうか、確認してみましょう。
最新のパッチや更新がインストールされていない場合、問題を解決できる可能性があります。
【Windows】メールアプリで受信したGmailが文字化けする時の解決方法 まとめ

本記事では、【Windows】メールアプリで受信したGmailが文字化けする時の解決方法についてご紹介しました。
解決方法は下記のとおりです。
- ブラウザ経由でGmailにアクセスする
- 別のメールクライアントを使用する
- Gmailのアカウントを再設定する
- 文字コードを「UTF-8」に変更
- Windows 10やメールアプリの更新を確認する
これらの方法を試してみると、文字化けが解消するかもしれません。
手順に従って確認してみてください。
本記事が、皆さんの参考になれば幸いです。