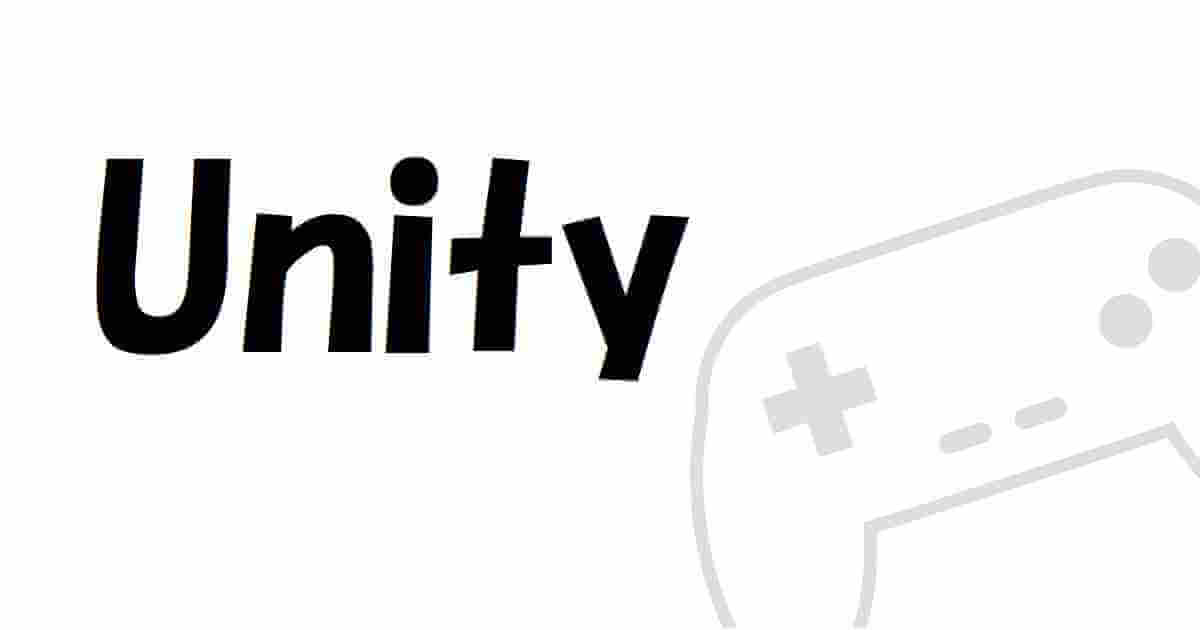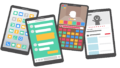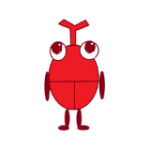
ゲーム画面のスクリーンショットや動画を撮りたい。
何か良い方法はあるかな?

そんなお悩みにお答えします!
ストアページなどゲームの紹介をする際に、ゲーム画面のスクリーンショットや動画を録画したいときがあると思います。
そんなときは「Unity Recorder」を使うと便利です。
ただ、どこにあるのかわからず、見つけるのに少し苦労しました。
そこで本記事では、Unity Recorderでゲームの画像や動画を撮る方法をご紹介します。
環境
Unity バージョン:2020.3.46f1
Unity Recorder バージョン:2.5.7
Unity Recorderとは
Unity Recorderとは、Unityが用意してくれている、ゲーム画像や動画を録画することができるUnityパッケージのことです。
操作も簡単でとても使いやすいです。
撮った画像や動画は、ストアページへの掲載や、動画サイトへの投稿など色々なところで活用できます。
Unity Recorderの導入
以前はUnityAssetStoreで配布されていましたが、今は「Package Manager」から導入することができます。
まず、Unityエディターを起動します。
「Window」→「Package Manager」を選択。
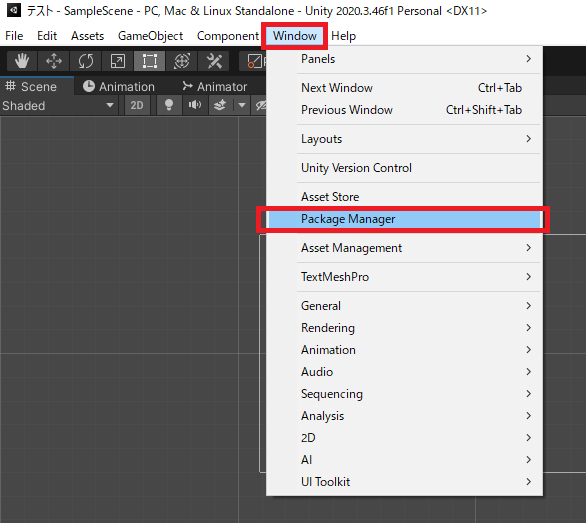
「Packages In Project」をクリックして、
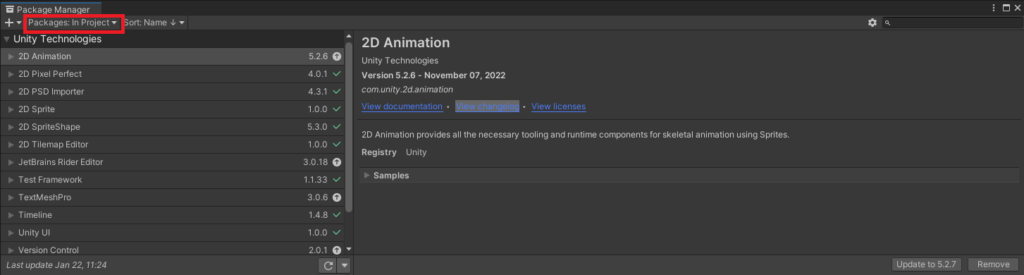
「Unity Registry」を選択します。
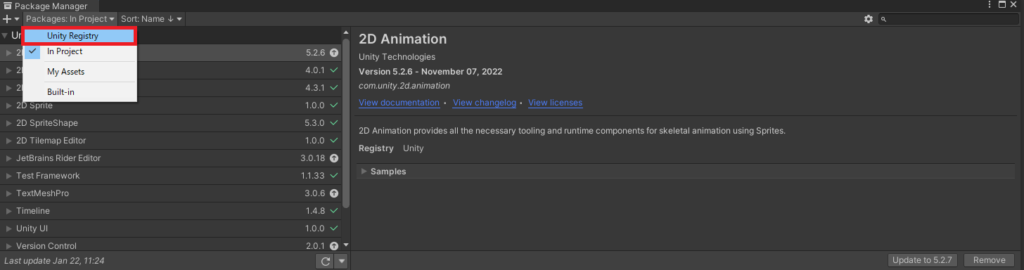
検索窓に「recorder」と入力すると、
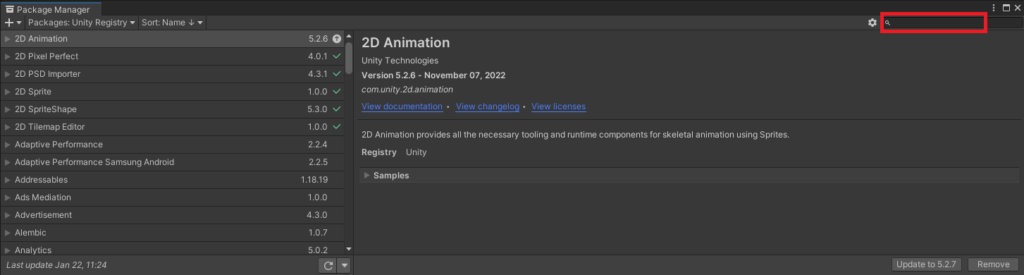
「Unity Recorder」が表示されます。
右下の「Install」をクリック。
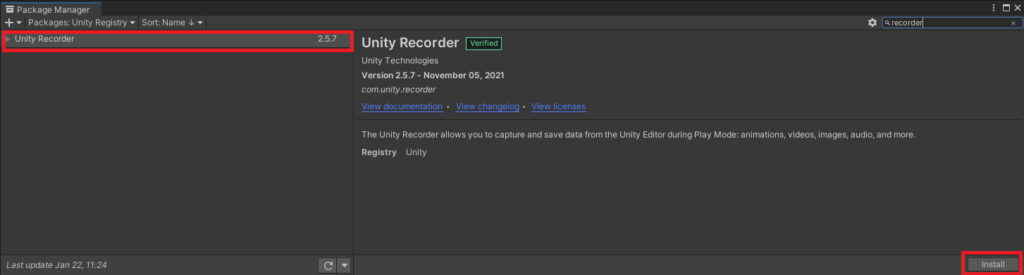
これでUnity Recorderの導入が完了しました。
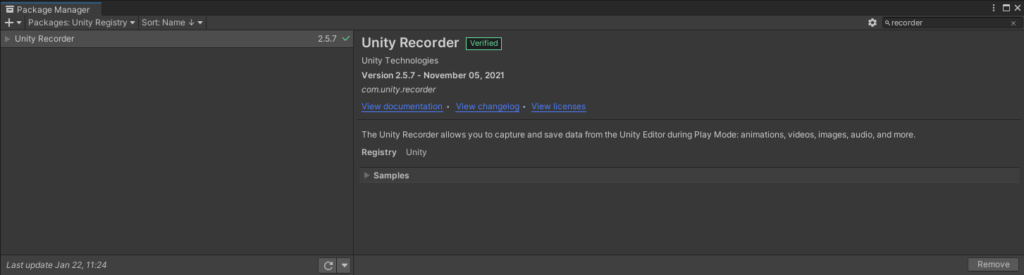
Unity Recorderの使い方
Unity Redorderの使い方は下記のとおりです。
- Unity Recorderを開く
- スクリーンショットの録画方法
- 動画の録画方法
- Unity Redorderの詳細設定について
詳細を順番にご説明します。
Unity Redorderを開く
Unity Recorderを開くには、「Window」→「General」→「Recorder」→「Recorder Window」を選択してください。
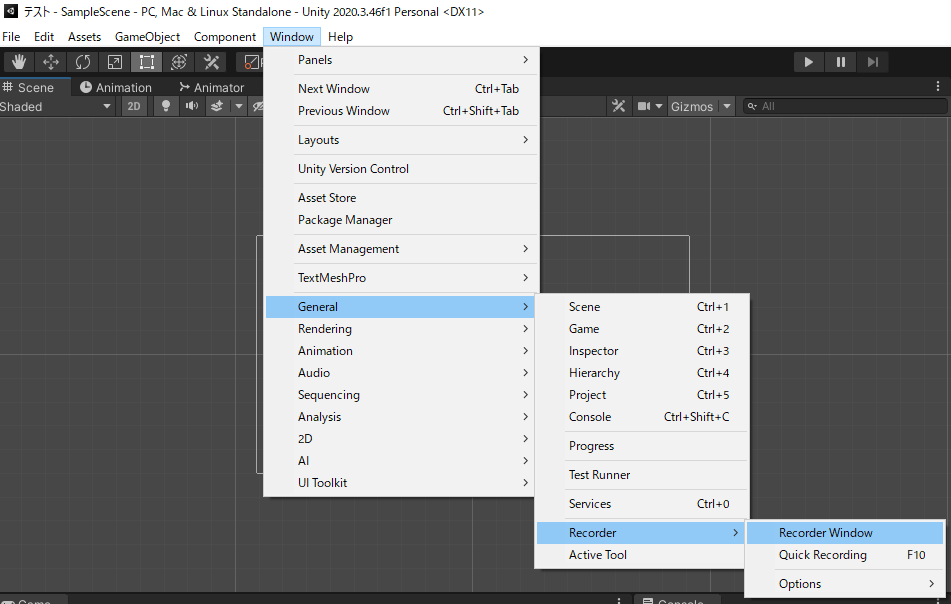
そうすると、このような画面が表示されます。
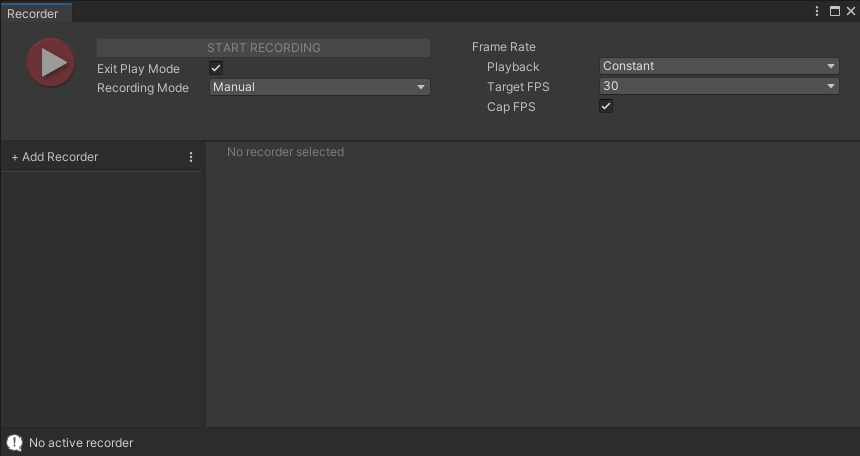
設定項目については、基本そのままで大丈夫です。
詳細は以下のとおりです。
| 設定項目 | 機能説明 | |
|---|---|---|
| Exit Play Mode | 有効にすると、録画終了時に自動的に再生モードを終了 | |
| Recording Mode | Manual | 手動で録画を開始または終了 |
| Single Frame | 1フレームを録画 | |
| Frame Interval | 連続したフレームを録画 | |
| Time Interval | 秒単位で録画 | |
| Playback | Constant | Unity Recorderのフレームレートを適用 |
| Variable | ゲームのフレームレートを適用 | |
| Target FPS | Unity Recorderのフレームレートを設定 | |
| Cap FPS | ゲームのフレームレートがTarget FPSよりも速い場合、有効にする |
スクリーンショットの録画方法
「Add Recorder」をクリックして、「Image Sequence」を選択。
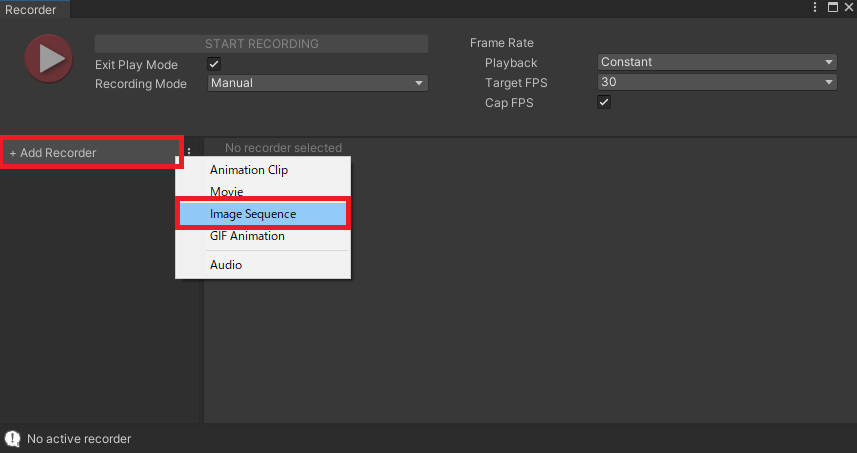
すると、このような画面が表示されます。
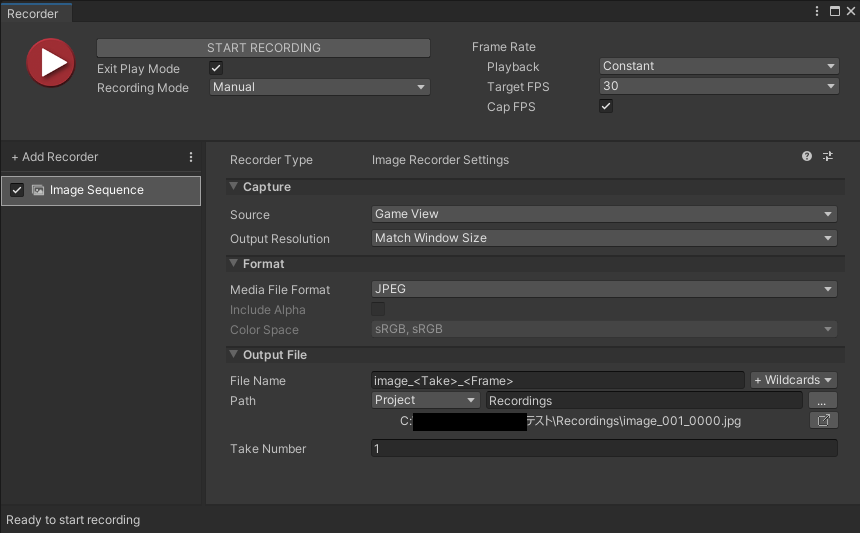
設定項目については、こちらも基本そのままで大丈夫です。
詳細は以下のとおりです。
| 設定項目 | 機能説明 | |
|---|---|---|
| Source | Game View | ゲームビューで表示されたフレームを録画 |
| Output Resolution | Match Window Size | ゲームビューの解像度とアスペクト比で録画 |
| Media File Format | ファイルのエンコード(PNG、JPEG、EXR)を選択 | |
| Include Alpha | 有効で、アルファチャンネル(透明度に関係)を含める | |
| Color Space | sRGB, sRGB | sRGBカーブとsRGB原色を使用 |
| File Name | 任意の名前を入力または選択 | |
| Path | 出力ファイルの保存先フォルダーのパスを設定 | |
| Take Number | ファイルの番号付けに使用する値を設定 |
左上の「再生アイコン」をクリックすると録画されます。
録画を止める時は、再度「再生アイコン」をクリックしましょう。
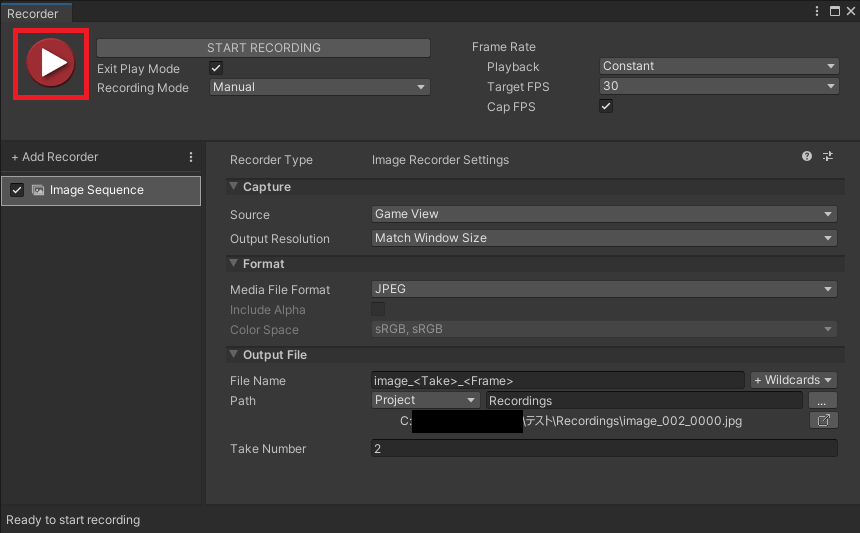
録画ファイルの確認はこちらから。
Pathの項目の右側をクリックすると、
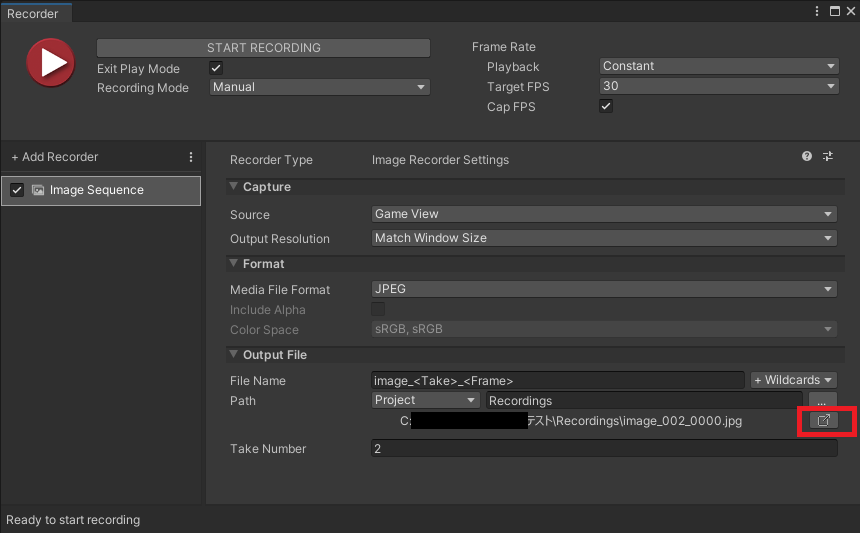
こんな感じでいっぱいあるので、必要なものを使いましょう。
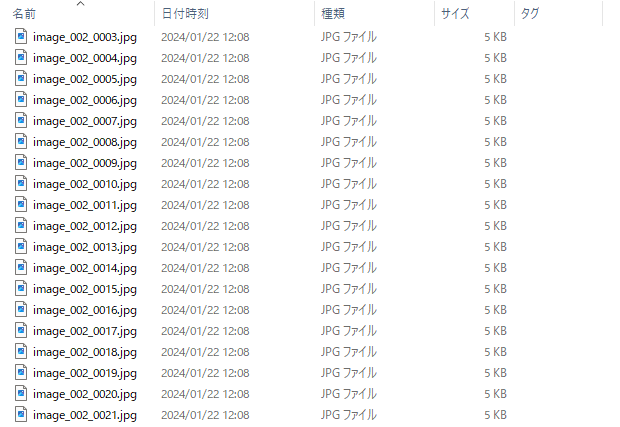
動画の録画方法
「Add Recorder」をクリックして、今度は「Movie」を選択。
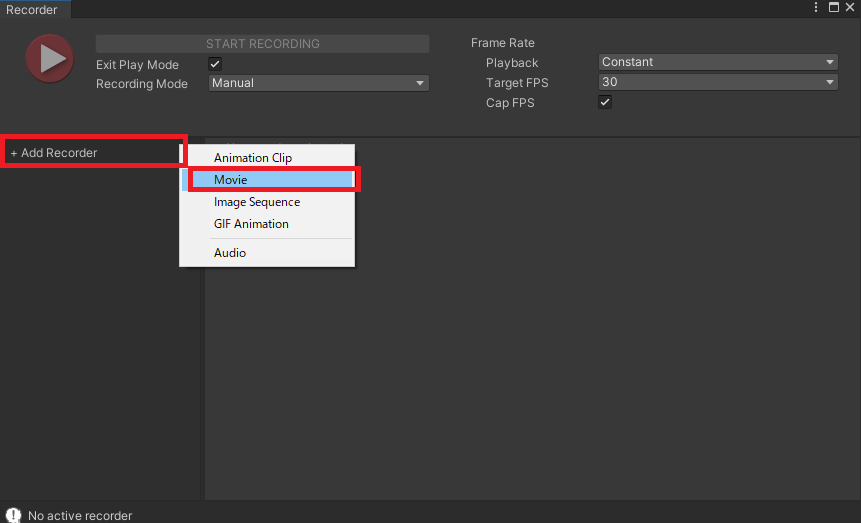
すると、このような画面が表示されます。
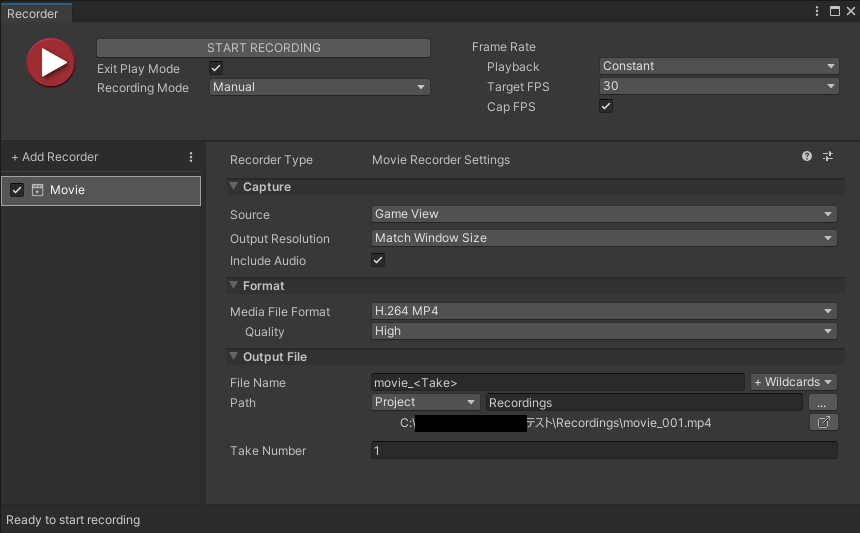
設定項目については、こちらも基本そのままでOKです。
詳細は以下のとおりです。
| 設定項目 | 機能説明 | |
|---|---|---|
| Source | Game View | ゲームビューで表示されたフレームを録画 |
| Output Resolution | Match Window Size | ゲームビューの解像度とアスペクト比で録画 |
| Include Audio | 有効で、オーディオ(BGM・SE)も録音 | |
| Media File Format | ファイルのエンコード(MP4、WebM) を選択 | |
| Quality | 画質(Low、Medium、High)を選択 | |
| File Name | 任意の名前を入力または選択 | |
| Path | 出力ファイルの保存先フォルダーのパスを設定 | |
| Take Number | ファイルの番号付けに使用する値を設定 |
録画を始める時は、左上の「再生アイコン」をクリック。
録画を止める時は、再度「再生アイコン」をクリックしましょう。
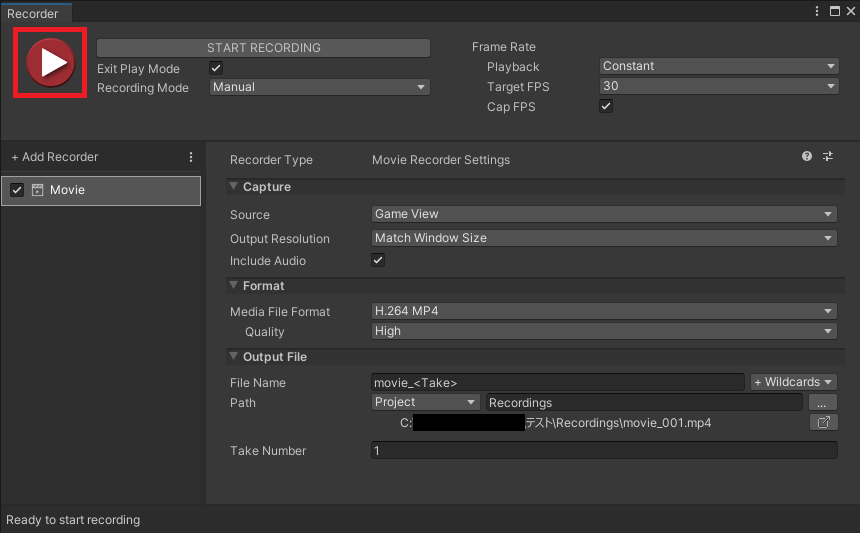
録画ファイルの確認はこちらから。
Pathの項目の右側をクリックすると、
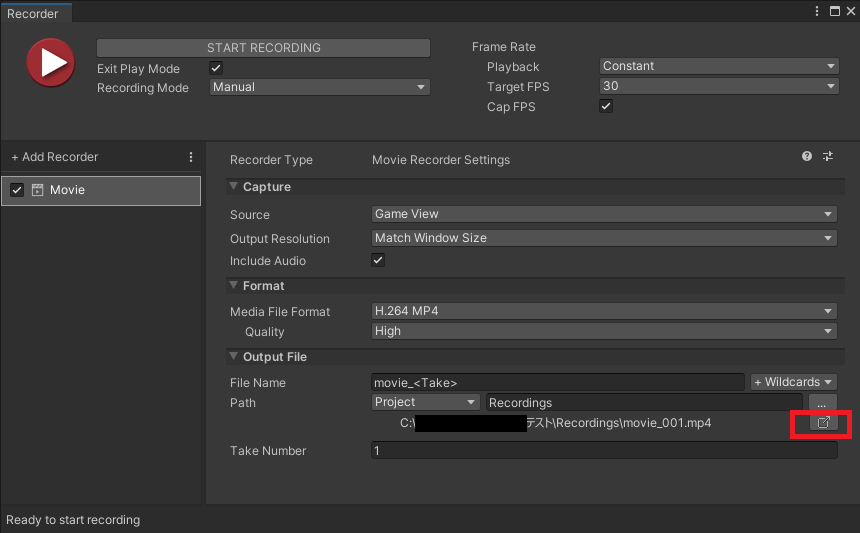
こんな感じで表示されます。

おおまかな使い方は以上になります。
Unity Recorderの詳細設定について
設定は基本そのままでOKですが、自分の好みに合わせて変更することもできます。
より詳しい内容については、こちらのサイトの各種プロパティーをご参考ください。
Unity Recorderの注意点
Unity Recorderを使用する際の注意点について紹介します。
録画速度の低下
高解像度や高フレームレートの設定は、録画速度の低下に繋がることがあります。
その場合は少し低めにするなど、適切な設定にしましょう。
形式とコーデックの選択
画像は基本JPEGとPNG形式、動画はMP4とWebM形式となります。
使用する形式やコーデックによって、ファイルサイズや再生可能なプレイヤーが異なるので注意が必要です。
カメラの設定
ゲーム内のカメラが録画する対象を正しく捉えるように設定することが重要です。
ディスプレイの解像度などパラメータを確認し、必要に応じて調整してください。
Unity Recorderでゲームの画像や動画を撮る方法 まとめ

本記事では、Unity Recorderでゲームの画像や動画を撮る方法についてご紹介しました。
スクリーンショットや動画を撮りたい時、「Unity Recorder」はとても便利です。
見つからないときは「Package Manager」から簡単に導入できます。
また、操作もシンプルなので、手順を参考にしてぜひUnity Recorderを使ってみてください。
好みに合わせて設定を変更すると、より自分の希望に沿った使い方ができると思います。
本記事が皆さんの参考になれば幸いです。